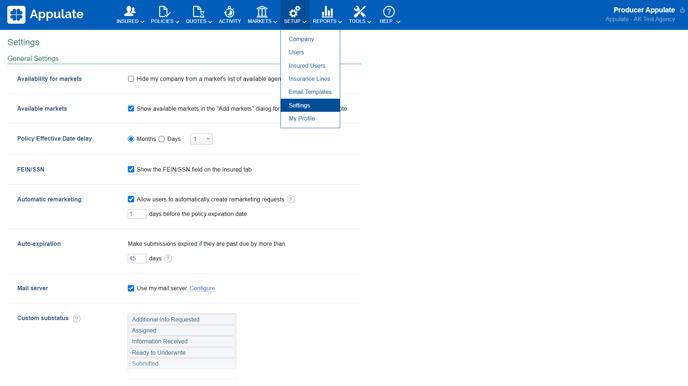This article provides information on the Settings page in Appulate.
Overview
The Settings page allows you to set up your company in Appulate. The page is available to company admins.
The Settings page varies for markets and agencies.
General settings
Appulate markets listing (market-only): Select the Hide my company from a company’s list of available markets checkbox to make your market invisible to agencies and other markets on the Available Markets page.
This setting does not affect already added markets on the Selected Markets page: they are always visible to the associated agencies and markets.
Available markets (Show available markets in the "Add markets" dialog for every request for a quote): This setting determines whether the Add markets dialog will display the Other markets section with available markets.
Availability for markets (agency-only): Select the Hide my company from a market’s list of available agencies check box to make your agency invisible to markets on the Available agencies page.
This setting does not affect already added agencies and MGAs on the Selected agencies page: they are always visible to their markets.
Adding submarkets to submissions (market-only): Availability of your submarkets to your agencies. This setting is connected to the Add to submission setting on Selected Markets > the Lines tab of submarkets.
When users of your agencies create a quote request, they can submit it through your company to the following groups of markets:
- All submarkets are automatically added: All your submarkets are available to your agencies and are automatically added for requesting a quote (Add to submission > Automatically).
- No submarkets are automatically added: Submarkets can be added manually to requests for a quote (Add to submission > Manually by everyone or Manually by my company).
- Custom for each submarket and insurance line: Availability of your submarkets is set individually on the Lines tab of a market. This option is set by default.
If you change options in the Add to submission setting and Adding submarkets to submissions is not Custom, it will be switched to Custom for each submarket and insurance line.
Policy Effective Date delay: The default effective date of a newly created quote request or policy. This date is defined as the specified number of months or days added to the current date, and will be automatically set as the Effective Date when you create a quote request or policy.
FEIN/SSN:
- The Show the FEIN/SSN field on the Insured tab checkbox allows the users of your company to enter the FEIN or SSN on the Insured page. Otherwise, this text box is hidden. If your agency works under a market's URL, you cannot change this setting.
- The Enable FEIN reservation checkbox (market-only) determines a FEIN being reserved for a particular Insured and insurance line.
If the Enable FEIN reservation checkbox is selected:
- The Reserve FEIN for _ days text box will appear below. There, you can enter the number of days for the FEIN reservation (365 days maximum).
- The FEIN will be reserved after the market with the FEIN reservation logic will get a quote request, or if the market creates an insured with a quote request or policy.
- The FEIN will be no longer reserved when the date expires (Effective date + number of days of reservation). The FEIN will also no longer be reserved when an insured or record (quote request or policy) is deleted by the market. If the agent deletes a submitted quote request, the FEIN will still be reserved on the market's side.
Automatic remarketing: Allows you to hide the Automatic remarketing checkbox on the Policy page from your company users (agencies and MGAs working under your company's URL).
If applicable, select the Enable users to automatically create remarketing requests checkbox and enter the number of days in [__] days prior to the expiration date. After that, users of your company and companies under your URL will be allowed to automatically renew expiring policies.
A new quote request with the same parameters will be created the specified number of days before the expiration date.
- The number of days must be a positive integer number from 1 through 150.
- The checkbox is selected, and "90" (days) is set by default.
Auto-expiration: Automatic expiration of a quote request if the response has not been received for a particular period of time.
If applicable, enter the number of days in Make submissions expired if they are past due by more than [__] days. The record status will automatically become Request Cancelled if the specified number of days have passed.
The number of days must be a positive integer number from 1 through 90. 45 is set by default.
After a quote request has expired, the assigned users whose company has done it will receive an email notification. The assigned users belonging to other involved companies will be informed that the status of this quote request has been changed to Request Cancelled or Declined by Market (Other).
Note: You can also turn auto-expiration notifications off for the users of your company. To do it, clear the Submission expired check box on their User Profile page.
Quote or indication release (market-only): This setting determines the Cover letter functionality whenever a market user clicks the Release button for a quote or indication. The Show email dialog for quote or indication release checkbox is selected by default.
Regions: Designation of regions (states, ZIP areas, or districts) in which selected agencies will do business with your market, i.e. are agreed to submit requests to your market to insure customers in these regions.
Select the Break up my agencies by regions checkbox to be able to:
- Create a list of regions in which you want to work with your agencies: the Regions section on the Company page.
- Associate one or more of these regions with the offices (locations) of your agencies: the Regions lists on the Agency Info tab of an agency.
- Adjust notification procedures to be informed when requests are submitted: the Submission notifications and Catch-all notifications settings on the User Profile page.
If this setting is enabled, the column Regions will be available on the Agencies, Insured, Policies, and Quotes pages. You can also search for items by this parameter there.
Mail server: Configuration of your mail protocol to send email messages. For a a step-by-step guide, see Mail Server configuration.
Custom help URL (market-only): A reference to an external help resource provided by a market. If you specify the URL, agencies that log on under your market will get this resource instead of standard Appulate help package by clicking the Help menu.
Invitation page URL (market-only): The address of the webpage used to invite your agencies and MGAs to Appulate.
Custom substatus: Additional status used along with the record status of a quote request or policy:
- You can enter a custom substatus in the text field or select a default one from the drop-down list (Additional Info Requested, Assigned, Information Received, Ready to Underwrite, Submitted).
- The maximum amount of substatuses is 50. The maximum length of the substatus is 300 characters.
- The substatuses entered here will appear on the Quote request page, in the Substatus column on Quotes and Policies menus and on the Insured grid next to the record status ({Record status} - {substatus}).
- Once you specify a substatus, it is available only to the users of the same company. Users of other companies working with this record can specify their own substatus.
Appointment settings
These settings are only available to markets.
Agency appointment: Select the Require my agencies to go through Appointment process checkbox to formalize business relations between agencies and your market within Appulate. This will allow your selected agencies to request an appointment. You can reject or accept their request.
This setting is turned off by default. If it is turned off, agencies can set an appointment without an appointment request.
Appointment notification email address: The email address on your market's side to which Appulate will send email notifications about new appointment requests. This setting is required if the Agency appointment setting is enabled.
Authorized signatory's email address: The email address of a market's employee who is responsible for final reviewing and signing appointment agreements with agencies.
This setting is available only to the markets that require agencies to sign an appointment agreement and have contacted Appulate support team to request the creation of an agreement template and the configuration of respective settings.
Any market user can sign the appointment agreement on behalf of their company.
Appointment requirements: Information about documents an agency (or MGA) must provide and other requirements it must meet to get appointed with your market. This information will be shown to agency users on the Appointment tab of the market's page if the appointment status is Not appointed.
Required documents: The list of documents an agency (or MGA) are required provide to get appointed with your market.
You can specify one or more predefined document types. Each of them will be checked against the types of documents an agency user has uploaded on the Appointment tab of your market's page. If they haven't uploaded all that is required, they won't be allowed to proceed with their request.
Submission settings
These settings are only available to markets.
Assignee in passing through submission: Makes it possible to assign a user to passing-through submissions to one of the selected carriers.
To select an assignee, click the field near the setting's name. This opens a dropdown list of your market's active users with the User or Admin role and the Underwriter or CSR designation.
Appearance
Logo: A company logo that will appear in the upper-left corner of the Appulate site (instead of the Appulate logo) and in some outgoing documents (e.g. Loss-Run requests). It will also be displayed in sent questionnaires and forms, as well as on the InsuredConnect pages.
Note: Agents working under a market's URL will see their market's logo. Insured users working with one retail agency will also the retail agency's logo.
Header color: Determines the color of Appulate's header: blue or white. Blue is selected by default.
Security & permissions
Data isolation level: Level of data access security in your company. Company users with the User role can have the following data access levels within their location or within the company (depending on the Interlocation isolation level setting):
- Low: A company user can view and modify all the available insured, quote requests, and policies.
- Medium: A company user can view and modify the insured, quote requests, and policies to which they are assigned as a producer or CSR, and can view the others.
- High: A company user can view and modify only the insured, quote requests, and policies to which they are assigned as a producer or CSR.
Interlocation isolation level: Level of data access security between the branches of your company. Company users with the User role can have the following divisional access levels to the insured, quote requests, and policies permitted by Data isolation level:
- Shared: A company user has access to all the permitted entities within the company.
- Isolated: A company user has access to the permitted entities belonging to the user’s location only. An entity is considered to belong to a location if any user from this location is assigned to this entity as a producer or CSR.
Who can delete an insured: User role required to delete the company’s customers:
- Everyone: Any company user can delete insured customers.
- Admin users only: Only company users with the Admin role can delete insured customers.
- None: No company user can delete insured customers.
Selection permissions: Rights for regular company users to associate agencies with markets.
- Allow non-admin users to select and unselect markets: Check this checkbox to let company users with the User role select markets with which the company will work and unselect them. If this checkbox isn't checked, regular company users won't have access to the Available markets page. They also won't be able to unselect markets on the Selected markets page.
- Allow non-admin users to select and unselect agencies: Check this checkbox to let company users with the User role select agencies with which the company will work and unselect them. If this checkbox isn't checked, company users won't have access to the Available agencies page. They also won't be able to unselect agencies on the Selected agencies page.
- Allow non-admin users to manage insurance lines: If this checkbox is selected, the Manage lines button will be available to non-admin users when they create a new quote request or policy, as well as on the Blank Master Forms and Blank Supplemental Forms pages. However, the button won't be available to viewers and captive agents. The setting is enabled by default. It can be edited by non-captive agency admins and market admins.
Note: Company users with the Admin role are not affected by the above Security & permissions settings. Depending on their user type, they can always select and unselect markets or agencies, as well as manage insurance lines.
Session time-out: Period of user inactivity after which the user session expires and compulsorily ends. 1 hour is set by default.
Two factor authentication: Additional level of user account security. For more information, refer to Two factor authentication.
IP address whitelist: Ability to explicitly allow the operators of PCs whose IP addresses are listed to sign in to Appulate. The others will be denied access. If no IP address is specified, access from any PC is allowed.
Enter IP addresses separated by commas, IP address ranges, or IP address sets based on masks (CIDR notation) in the text box.
User account lockout: Select the Lock out access to a user account after repeated failed sign-in attempts checkbox to block access to the account of a company user for one hour after they have tried three wrong passwords or ten wrong verification codes in succession to sign in under this account.
Control of agency users by markets (agency-only): Select the Allow my markets to control my users checkbox to let your selected markets manage your agency's users on the Agency Info tab. This includes adding, modifying, or deactivating users, resetting passwords, and other actions. When an agency is first registered in Appulate, this checkbox is selected by default.
Document access: This setting controls the default privacy of documents uploaded on the Documents page:
- My company only: Only the company whose user has uploaded the document.
- All companies in submission: All companies in the quote request.
Note: By default, the documents uploaded on the Market Smart Q&A page are available to all companies in the submission chain. This applies even if the uploading company has its Document access set to My company only.
Appulate Email Notifications
Notifications with signed forms: The setting allows market users assigned to a quote request to receive emails with signed copies of ACORD and Supplemental forms. The checkbox is turned off by default.
These notifications are sent to markets with the Appulate submission type. Supplemental forms are sent only if they have been bound to the market.
Email subscription: A reminder to agency users (or market users if the Loss runner enabled setting is selected) to check an unanswered Loss Run request.
Select the Send LossRunner reminders to the company's users checkbox to automatically generate a notification email message for the agents in charge informing them that they haven't received a response from the insured or the carrier.
You can specify the number of days before the LossRunner notification (1 through 360). The day counter is reset when the insured answers the request (and the agent starts waiting for the carrier's response) or when a notification email message is received.
Uplink settings
Uplink Redirector: Approaches to process an uploaded document.
- Carrier Direct: An agency can send documents to markets in the XML format without creating a quote request or policy on the Appulate site. Uploading documents to the Appulate site is also allowed.
- Appulate UI: An agency is expected to upload a document to the Appulate site. If the document is valid, a quote request or policy will be created.
Data correction mode (market-only): Methods to process invalid data in uploaded documents. Appulate checks data in uploaded documents against respective formats and masks, and if a value is inconsistent, one of the following actions is performed to resolve the problem:
- Pass as blank: All invalid values are removed.
- Pass as is: Invalid values are ignored.
Matching algorithm: Algorithms to identify and replace duplicate insured customers. This setting is used together with Matching action. When a document is uploaded, Appulate checks by the following parameters whether the insured is already registered:
- FEIN/SSN, Name: Checking first by FEIN (for companies) or SSN (for individuals), and then by Name.
- Insured ID, Name: Checking first by Insured ID, and then by Name.
If several records matching by the name are detected, the most recently created one will be considered a duplicate according to the logic.
Matching action: An action to be performed if a duplicate is detected.
- Ask permission to update: A user is asked to confirm the replacement.
- Update existing: Duplicate records are replaced automatically.
Agency Management System
External AMS: Providing integration with an external agency management system.
No AMS is selected by default (Not Selected option). However, after you have selected one and saved your changes, you will not be able to return to the default choice.
If an AMS is selected, a section will appear for you to enter credentials and specify other settings. This section is named after the selected AMS.
QuickBooks Integration
Note: This setting is only available to markets if they have QuickBooks integration configured by Appulate's team.
QuickBooks Integration: This setting allows you to configure mapping with QuickBooks in the following fields:
- Premium payable;
- Commission income;
- Service fee income;
- Producer commission expense.
These values will be included in the invoices and bills created in QuickBooks after a policy transaction is exported.
Customize Policies/Quotes View
Create a new view of Policies or Quotes is used to adjust and save your custom modes to view policies or quote requests, respectively. These modes will be available as commands on the Policies and Quotes menus.
When you click Create a new view, the New view dialog opens. There, you can specify the name of your mode, columns that will be displayed, and sorting and filtering preferences.