This article provides information on quotes and the quoting workflow in Appulate.
Overview
A quote is a document that is issued by the carrier. It contains the terms and conditions on which a policy will be provided, as well as its premium, limits, and deductibles, and other relevant information.
You can compare different quotes and request to bind the most suitable one, after which it becomes a policy.
Some markets may provide indications and premium estimates. These are non-binding rates that contains preliminary information on the premium. If you want a policy on these terms, you first need to get a bindable quote by answering further questions and submitting it to the underwriter on the Quote request page or the market's website. However, you can mark as indication as bound within Appulate.
In Appulate, all quotes, indications, and premium estimates that are available for your company for this insured and quote request are shown on the Quote request page and the Compare quotes page.
You can add quotes to Appulate whether you are an agency user or a market user. The buttons used to perform actions upon quotes are located in the last (Action) column:
-
you can generate a quote using the Get instant quote button (this applies to markets with auto-quote generation, indicated by the flash
 in the market's icon)
in the market's icon) -
you can upload a quote using the Upload quote button.
Note: If a market that provided a quote was removed from the Quote request page, or if a submarket that provided a quote was unselected, their documents will be moved to the Documents page.
Once added, a quote can be expanded with a cover page, released, or deleted.
You can share quotes, indications, and premium estimates with the insured so that they could compare them and decide which one they would like to proceed with.
A quote or indication's status changes in accordance with the actions performed upon them.
Note: A quote (indication, quote request row) will be highlighted in yellow if it has been recently generated, or its status has recently changed.
Uploading a quote
You can upload a quote:
- by clicking Upload quote on the Quote request page;
- by clicking Add quote on the Compare quotes page.
On the Quote request page,
- Agency users can upload a quote on behalf of a market after they click Start quote on this market's level. It is applicable to markets with both Appulate and non-Appulate submission types.
- Market users can upload a quote after receiving an agency's or another market's (MGA) request for a quote, or on behalf of other markets if these markets don't use the Appulate submission type for this insurance line.
Note: The Upload quote button will appear both for the market and submarkets regardless of the root market's submission type.
If you're a market user, the Upload quote button will be displayed as the main action button.
To upload a quote:
- Click the menu
 near a market you want to upload a quote for on the Quote request page and choose Upload quote from the dropdown list.
near a market you want to upload a quote for on the Quote request page and choose Upload quote from the dropdown list. - Select the file and click Open.
- Fill in the quote's information on the Quote markup and Quote details tabs of the Quote from [Market] page. You can choose a generated or a custom quote name. The Billing plan field is required. Once finished, click Save.
The uploaded quote will appear under the market.
To edit an uploaded quote's information, click Open quote editor in the quote's menu ![]() and edit information on the Quote from [Market] page.
and edit information on the Quote from [Market] page.
Note: If a market user uploads a quote before clicking Start quote on a non-Appulate market's level, an automatic submission will be performed (the system will react as if a quote has already been requested). For now, automatic submission is available only between a submitting company and a market.
Editing a quote
You can edit the quote or add some quote information on the Quote from [Market] page.
- The page opens automatically when you upload a quote.
- You can also open it by clicking Open quote editor in a quote's menu. This applies to both uploaded and generated quotes.
You can only edit a quote if your company has uploaded or generated it. The Open quote editor button and the Quote from [Market] page won't be available otherwise.
The Quote from [Market] page has two tabs:
- Quote markup. This tab includes the billing plan, premium, taxes, broker fee, effective and expiration date, and other quote information.
- Quote details. This tab includes the fields from the Quote Details dialog, such as the effective and expiration dates, as well as limits.
Both tabs also include the quote's preview and the generated or custom quote name.
The information you'll be able to edit or add depends on whether the quote has been uploaded or generated:
-
For uploaded quotes, all fields can be edited.
-
For generated quotes, editing is limited:
-
On the Quote markup tab, you can only add any missing information. The carrier and any other information that is already present in the quote cannot be edited.
-
The Quote details tab doesn't have any editing limitations specific to generated quotes.
-
You can also edit a quote's name.
-
The information you've entered gets saved when you click Next and Save.
Clicking Back will return you to the Quote request page. In this case, the information won't be saved.
Quote naming
When you upload a quote or edit an uploaded or generated quote, you can select either a generated or a custom name for it:
-
Generated file name is set according to the quote's insurance line template. It's the default name for uploaded quotes. It includes Quote number, limits, and Premium (with Taxes and surcharges). Their values are taken from the quote's information. If you change these values anywhere in Appulate, the quote's name will be automatically regenerated to include the updates.
- Custom file name is the original file name. It's the default name for generated quotes. You can change it by clicking
 (Rename). The name cannot be empty.
(Rename). The name cannot be empty.
You can switch between these naming options by clicking ![]() (Switch) on the Quote markup and Quote details tabs, at any time.
(Switch) on the Quote markup and Quote details tabs, at any time.
Adding a cover page
After a quote has been uploaded or generated, both agency and market users can generate or upload a quote cover page.
Note: You can add a cover page to a quote regardless of its format. You cannot add a cover page to indications and premium estimates.
To add a cover page:
1. Click Add cover page next to the quote.
Note: The Add cover page button won't be available if the quote has been released.
2. This opens the Add cover page dialog, where you can generate or upload a cover page:
- To generate a cover page, fill in the information on the Generate tab.
Note: Total Premium is the sum of premium and taxes. This field cannot be edited.
Note: The Remarks field allows up to 2,000 symbols. If the resulting cover amounts to more than one page, all will be added to the quote.
You can format the text you enter in the Remarks field.
The word "Remarks" won't be included in the cover page. By default, the information you write here will be included without a header. You can write your own header.
- To upload a cover page, choose it from your files or drag & drop it on the Upload tab. There aren't any file type restrictions for uploaded cover pages.
Once you've uploaded the cover page, a preview may be available if its file type allows it. Otherwise, the tab will display "Preview not available".
You can delete the uploaded cover page by clicking ![]() (Delete).
(Delete).
3. Once ready, click Add cover page. The cover page will be added to the quote.
If you've generated the cover page, its name will include the quote's name, so that if you release or share several quotes with cover pages at once, you'll be able to discern between them.
You can release or share a quote and its cover page separately, or as one document. The merged quote and cover page document will be available if both the cover page and quote have the .pdf format.
The cover page's name will change if you change the quote's name.
Note: If you've uploaded a cover page but clicked Add cover page on the Generate tab, the cover page will be generated. Click Add cover page on the Upload tab if you want the uploaded cover page to be added.
To download the cover page, click Cover page. Hovering over the Cover page button displays additional actions: Edit (only for generated cover pages) and Delete.
Note: Usually, the standard Appulate cover page is added. Custom cover pages are configured for each market individually.
You can download a cover page added by the company you've received the quote from by clicking Download received cover page in the quote's menu ![]() .
.
Editing a cover page
You can only edit generated cover pages.
To edit the added cover page, hover over Cover page and click ![]() (Edit). The Edit button won't be available if the quote has been released.
(Edit). The Edit button won't be available if the quote has been released.
- Clicking Edit will open the Edit cover page dialog.
- Once ready, click Edit cover page in the dialog.
Note: Total Premium is the sum of premium and taxes. This field cannot be edited.
The Remarks field will be prefilled with the text previously entered in the Add cover page dialog for this quote.
Deleting a cover page
To delete a cover page, hover over it and click ![]() (Delete).
(Delete).
- This will open a confirmation dialog.
- Click Delete to confirm.
.png?width=400&height=180&name=2022-08-03_17-32-12%20(1).png)
Note: You can only delete cover pages your company uploaded. The Delete button won't be available if the quote has been released.
Releasing a quote
After adding a cover page, market users can release the quote.
Note: This action is available only to market users. You can also release indications and premium estimates.
To release a quote (indication, premium estimate):
1. Click Release on the Quote request page.
On the Compare quotes page, you can click Release quote (Release indication, Release request) to release one quote (indication, premium estimate), or select multiple and click Release in the group actions to release them all at once.
Note: These buttons aren't available for quotes in any Declined status (Declined by Market, Declined by Producer, Declined by Insured).
If no agency is assigned to this quote request, you'll see the Release quote (Release indication, Release premium estimate) dialog. Select an agency from the Agency dropdown and click Release.
Note: This agency will be assigned to all quote requests and policies for this insured.
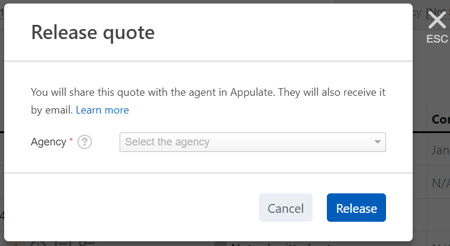
2. If your market has the Quote release setting enabled (Setup menu > Settings), clicking the Release buttons (on the Quote request page, the Release quote or Release indication dialog, or the Compare quotes page) will open the Send Cover Letter dialog, where:
- if specified, the agency's contact will be included in the To field (1 in the figure below). If absent, this field is left empty;
- you can choose between a default or a custom template if it's available (2). You can add a custom template in the Setup menu > Email Templates;
- the current quote and, if available, your market's cover page are attached as separate documents (3). If you're releasing multiple quotes (from the Compare quotes page), all will be attached, including their cover pages.
Note: The Send Cover Letter dialog doesn't open for premium estimates and indications that don't have a document.
By default, a quote and its cover page are attached separately, as agents usually add their own cover page when sending the quote to the insured. However, you can also release a quote and its cover page as one document by selecting it in other attachments.
You can choose other attachments by clicking Add Existing. This opens the Quotes and indications dialog (4), which contains:
- your market's cover page;
- the quote or indication;
- the cover page and quote as one document. It will be displayed if both the cover page and quote are in pdf.
If there are no attachments when you click Send, a warning message will appear. You can opt to send the email with no attachments anyway. You can also click Cancel to return to the Send Cover Letter dialog and reattach the documents from Add Existing, or upload new ones.

If you enter an email address that doesn't exist in the submitting agency in the To field, and this agency has the Control of agency users by markets setting enabled, the Add contact dialog will appear:
- A new agency viewer will be added when you click Add in the dialog, even if you don't send the email.
- The email will still be sent to the new email address, even if it's impossible to create a new viewer in the submitting agency.
.png?width=300&height=386&name=add%20contact%20dialog%20(1).png)
3. Once you compose the letter, click Send. The following will happen:
- the letter is sent to the recipient (Producer or CSR);
- the quote is automatically released, appearing under a market or submarket row on the submitter's side (agency's or MGA's).
- the agency (MGA) user will receive an email notifying them that the quote has been prepared and released with the corresponding quote attached.
Note: The quote will not be released if this letter has not been sent.
Clicking the Cancel or Close buttons in the Send Cover Letter dialog will trigger a warning message: "The quote document will not be released if you do not send a related cover letter. Are you sure you want to close this window and postpone the release?"
Deleting a quote
To delete a quote, click the Delete button in the Action column in the quote row. You'll need to confirm the deletion in a dialog. You can also delete quotes, indications, and premium estimates on the Compare quotes page.
Note: This action is available only to the company that has uploaded or generated a quote. If a quote has already been sent for signature, the sending will be canceled in this case.
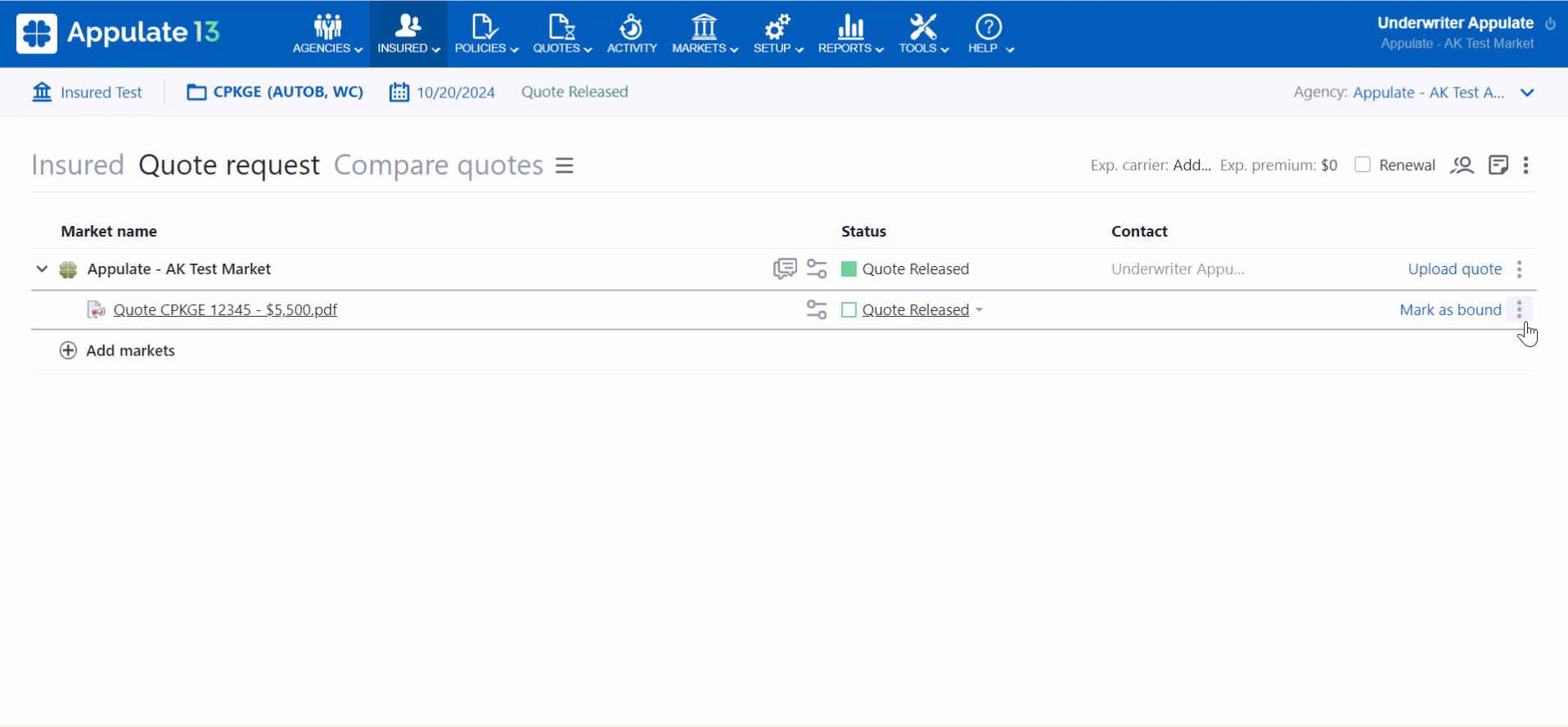
Quote Details dialog
You can view and enter a quote's limits, deductibles, rating, coverage and terms & conditions in the Quote details dialog. To open it, click ![]() on a quote's level.
on a quote's level.
You can also set your preferable details for all quotes within the selected insurance line on the Insured tab:
- in the Preferable Policy Details or Policy information section for mono-line quote requests with the default insurance line form;
- in the Package information section for Package quote requests.
These preferable details will be prefilled in your company's quote requests to markets within this insurance line. However, you can always set market-specific policy details via the Quote Details dialog or on the Market Smart Q&A page.
Quote icons
Quotes may have different icons to indicate some specifics:
|
|
|
|
|
A quote that has been accepted by the insured (even if it wasn't signed). The Accepted by Insured status can be set automatically when the insured signs the quote. You can also set this status manually. If the status changes from Accepted by Insured (for example, to Requested to Bind), the icon will stay the same. |
|
| An indication (a non-binding rate). You will need to make a submission to the underwriter to get a bindable quote. |
Status changes
1. After receiving a quote request from an agency, the market uploads a quote but does not release it. This quote is available on the market's side only, and its status is Quote Prepared.
2. The market releases the quote. The quote status on the market's side is Quote Released, and its status on the agency's side is Quote Prepared.
3. After the agency sends the quote to the insured, the status on both sides changes to Sent to Insured. If the market sends the quote, the status does not change. If you delete the uploaded quote and send an email without attachments, the quote status will not change.
4. The insured can accept or decline the quote. The quote status will change to Declined by Insured or Accepted by Insured. If the insured has signed a quote, the status will also be Accepted by Insured. The quote can also be declined by the agency, setting the status to Declined by Producer.
Note: If an agency uploads a quote on behalf of a market, the quote status will be Quote Released on the agency's and market's side.
Both the market users and the agency users can set each of these statuses at any step of the quote request process. The set status can also be restored.
Information about quotes is logged on the Activity page accessed via the Quote request page and the Activity Log page accessed via the Activity menu.






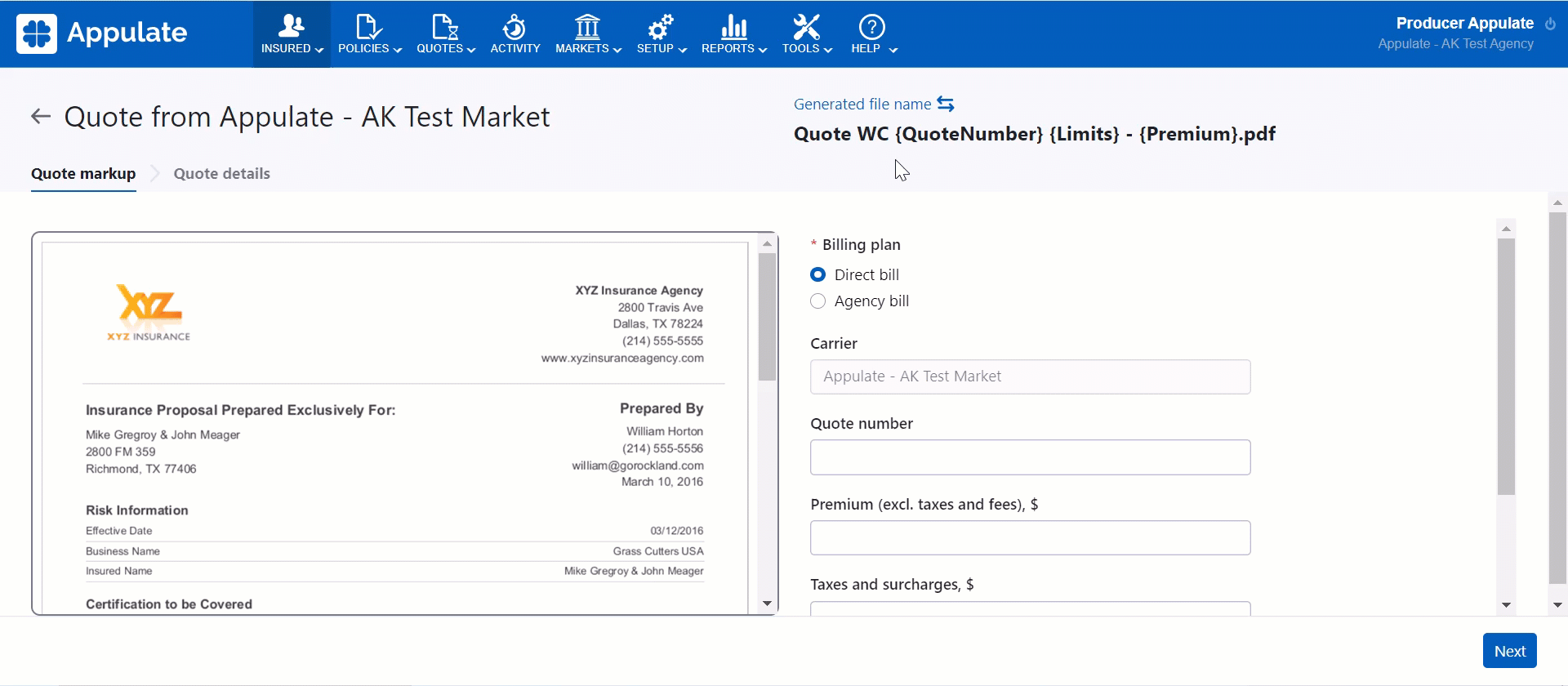





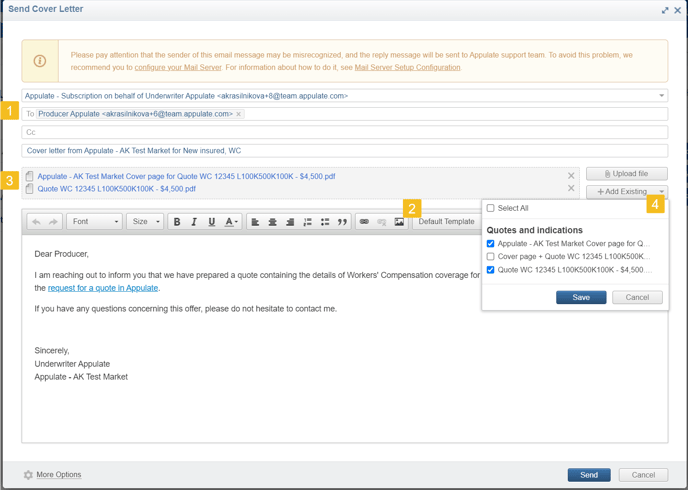

.png?width=688&height=305&name=2024-01-23_14-37-45%20smart%20q%26a%20preferable%20quote%20details%20(1).png)
