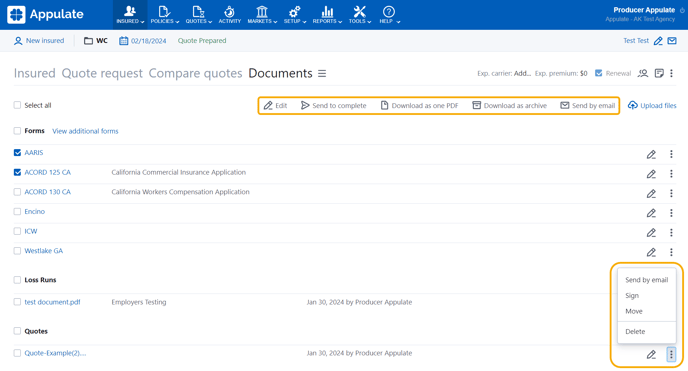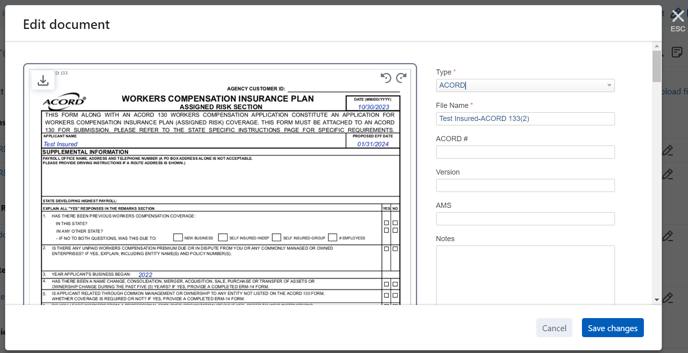This short video will walk you through adding documents to your submission.
This article provides information on the new Documents page for quote requests and policies.
Overview
Appulate's Documents page now has all the documents needed for a quote request or policy. There is also the Insured documents page with all insured-related documents.
Apart from contracts, MVR, resumes and other documents, we've added forms and loss runs. All documents are now on one page. We've also improved and simplified the layout for easier navigation and smoother user experience.
Note: You can use the LossRunner tool only on the Loss Runs tab.
- Documents page for quote requests
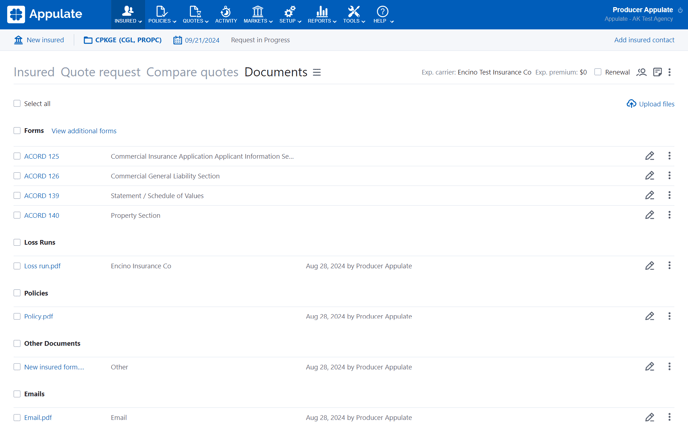
- Documents page for policies
After policy binding, all of the quote request's documents will be available on the Documents page of the policy.
- Insured documents
You can upload and manage insured-related documents on the Insured > Insured documents page.
Note: Documents uploaded on the Insured documents page don't automatically get uploaded to the Documents pages for this insured's quote requests and policies.
The sections below describe the Documents page for quote requests and policies. Given its scope, the Insured documents page has similar document groups, but fewer actions.
Available documents
- Forms (ACORDs and Supplementals)
Forms generated by Appulate will appear in this group. You can also upload new ACORDs and Supplementals.
You can edit both generated and uploaded forms. You can also send forms to the insured or agents to complete.
You can view all the forms available for your quote request or policy by clicking View additional forms. After you select a form in the list, it will appear in the Forms section for you to work with.
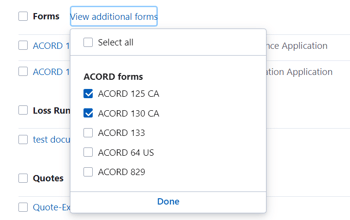
- Loss Runs
You can upload loss runs and specify a carrier. However, to use the LossRunner tool and other actions, you need to go to the Loss Runs tab.
- Quotes
You can upload new quotes. However, uploaded quotes will not appear on the main Quote request page. Moreover, quotes uploaded or generated (instant quotes) on the Quote request page will not appear on the Documents tab. If you need to upload quotes for a market or agency, you still need to use the Quote request page.
- Policies
Policy-type documents. They can be uploaded or generated as a result of policy binding. These documents are synchronized with the Policy documents section on the Policy page.
- Other documents
- Emails
Document actions
You can send documents by email, sign with an electronic signature, send to the insured or agent to complete or download to your computer.
Note: If you're not on ProducerConnect Premium, ACORD forms and some Supplementals will not be available for you. View all restrictions
- Edit: For forms generated by Appulate, clicking Edit
 will open the Questionnaire and Inline editor. For uploaded forms and other documents, clicking Edit
will open the Questionnaire and Inline editor. For uploaded forms and other documents, clicking Edit  will open the Edit document window to make changes (file name, type, notes, etc.).
will open the Edit document window to make changes (file name, type, notes, etc.).
Tip: With generated forms, you can select several and edit them all at once in the Questionnaire.
- Open in editor (applicable to Microsoft Word or Microsoft Excel documents): Edits the document in a dialog window.
- Send by email: Opens the Send Email dialog, where you can specify the email addresses of recipients to send them a document.
- Sign (or Send to Sign for MGA users): allows signing documents with an electronic signature.
- Send form to complete (only for forms): allows sending a form to complete to the insured by email. This action isn't available for forms on a policy's Documents page.
- Move: opens the Move document dialog, using which you can transfer a document to another insured, quote request, or policy.
- Delete: deletes a document.
When you select one or more documents (or click Select all), another set of buttons appears on the bar above:
- Send to complete (only for forms): allows sending a form to complete to the insured by email. This action isn't available for forms on a policy's Documents page.
- Download as one PDF: downloads all selected PDF documents as one file.
- Merge: allows merging PDF files. After merging, a new document with the type "Other" will appear. You can merge from 2 to 10 files with a total size up to 10 Mb. If one of the documents is private before merging, the new file will be private too.
- Download as archive: downloads all selected documents as one ZIP file.
- Send by email: opens the Send Email window, where you can specify the email addresses of recipients to send them a document.
- Delete.
Uploading documents
On the Documents page, you can upload documents:
- using the Upload files button;
- drag & drop the document from a computer.
Each time you upload a new document, the Edit document window appears for you to specify the document's Type and make other changes.
You can restrict access to some documents. The Document access setting in the Edit document window allows you to share the document either with your company or with all companies in the quote request.
On the interface, documents with the My company only privacy type will be displayed with the icon ![]() . Clicking it will open the Edit document window, where you can change the privacy type.
. Clicking it will open the Edit document window, where you can change the privacy type.
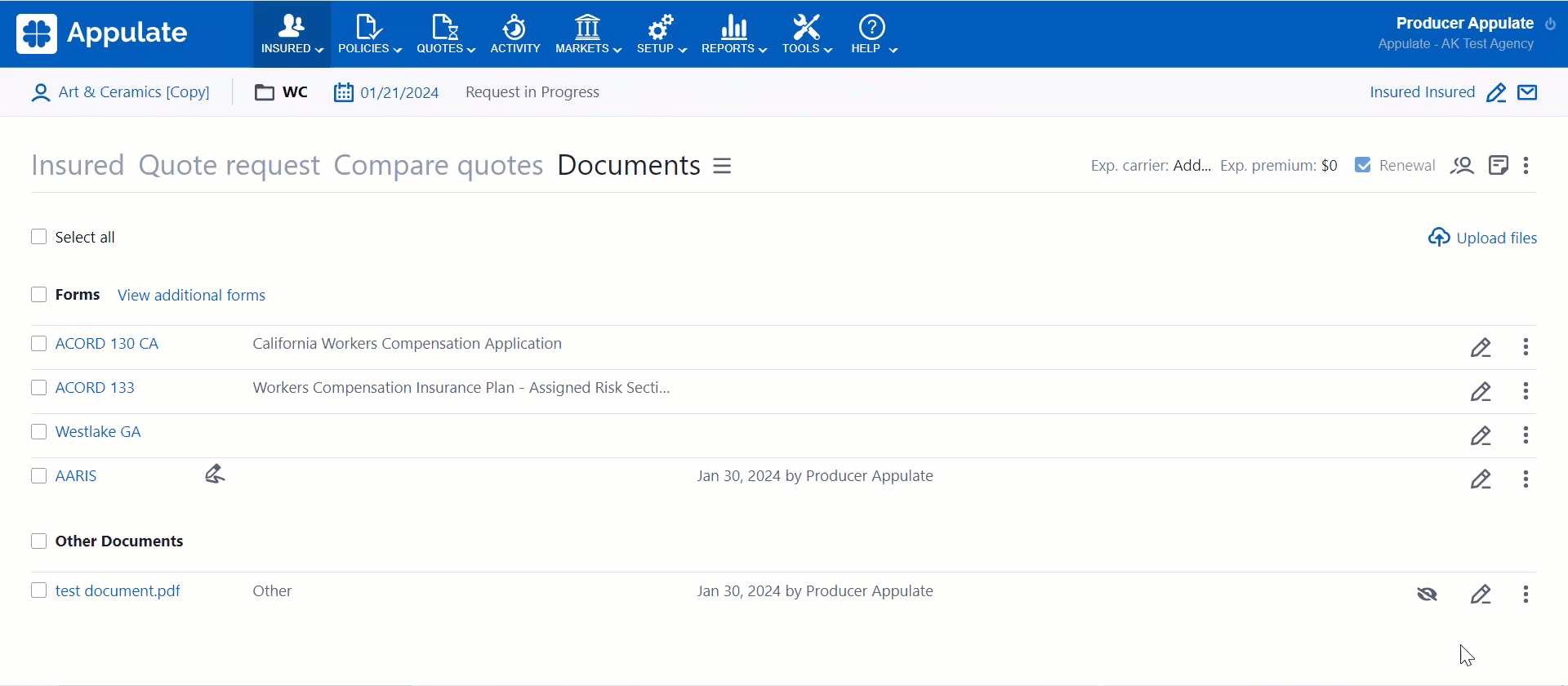
%20upd.png?width=688&height=545&name=Policy-Documents%20(2)%20upd.png)