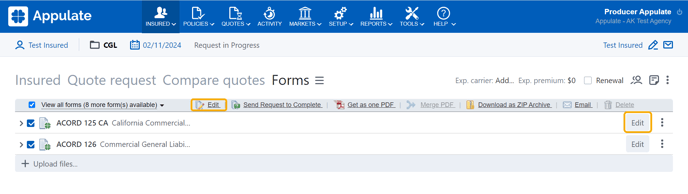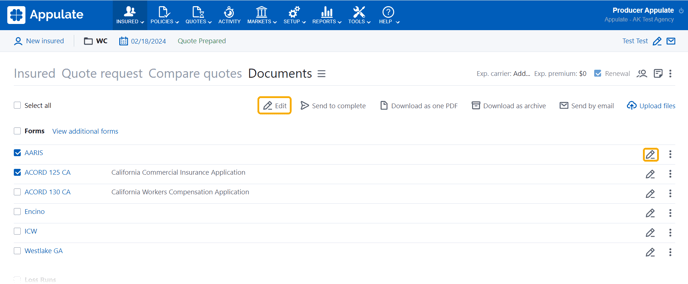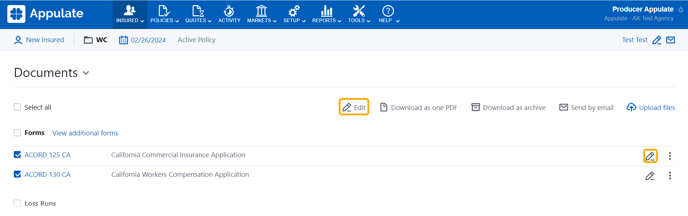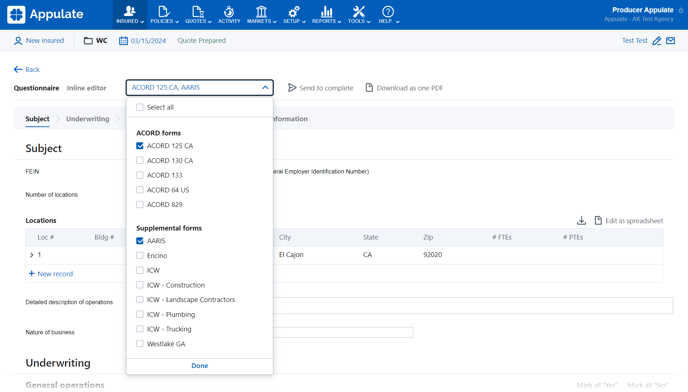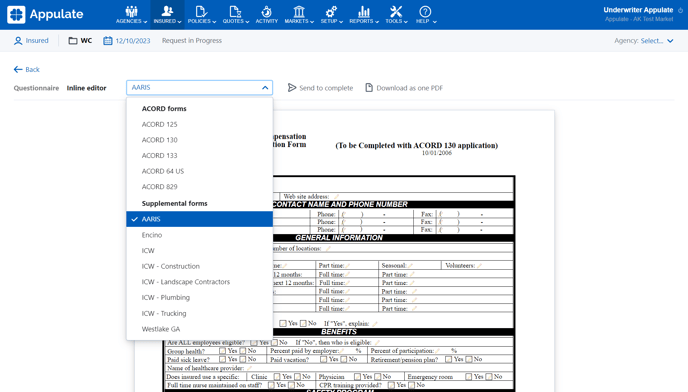This article explains how to fill out ACORD and Supplemental forms in Appulate.
Overview
In Appulate, you can fill out ACORD and Supplemental forms using the:
- Questionnaire. It displays one or several forms as a questionnaire;
- Inline editor. It displays a form in its authentic format (in print).
You can open these editors via the Forms page, as well as a quote request's or policy's Documents page.
Note: On a quote request's or policy's Documents page, you can use these editors only for forms generated by Appulate.
Document Markup is used for editing the forms you've uploaded manually, as well as other types of documents.
Just find the form you want to edit and click Edit or ![]() on its level. To edit several forms at once, select them and click the Edit button that appears above the forms:
on its level. To edit several forms at once, select them and click the Edit button that appears above the forms:
- the Forms page
- a quote request's Documents page
- a policy's Documents page
Questionnaire
The Questionnaire is used to fill out one or several ACORD or Supplemental forms associated with the open quote request or policy.
Questions given here are based on the questions from the forms you've selected in the drop-down list.
The number, combination, and names of available sections and subsections vary depending on the ACORD and Supplemental forms you've selected. Questions are grouped and distributed among sections and subsections.
If only one ACORD or Supplemental form is selected, the list of sections in the Questionnaire will correspond to the list of sections from the ACORD or Supplemental document.
If two or more forms are selected, the lists of sections and their subsections are formed on the basis of the questions from these documents.
You can switch between sections by clicking their respective tabs. If there are too many too fit on the toolbar, click the menu ![]() and select a section from the list.
and select a section from the list.
Buttons and navigation
| Button | Description |
|
Send to complete |
This button allows you to send a request to complete the form to the insured or agent by email. It's inactive for policies. |
|
Download as one PDF |
This button allows you to download selected forms as one PDF file. |
|
Mark all "No" Mark all "Yes"
|
These buttons automatically answer "No" or "Yes" to all visible Yes/No questions, i.e. set the option buttons that represent Yes/No questions to "No" or "Yes". These buttons are located either on the toolbar if the open section has no subsections, or in the upper-right corner of the open subsection. They affect all the Yes/No questions of this section or subsection. |
| Opens a list of all available sections, allowing you to switch to another one. Your current section is indicated in bold. If all tabs fit on the bar, this button will be hidden. |
To switch between sections, click their respective tabs or the Previous and Next buttons located at the bottom of the page.
You can scroll up the page by clicking ![]() .
.
Inline editor
The Inline editor is used to fill out ACORD or Supplemental forms associated with the open quote request or policy. The editor displays forms in their authentic format (in print).
You can select any available form in the drop-down list. Fields that can be edited are marked with  .
.
| Button | Description |
|
Send to complete |
This button allows you to send a request to complete the form to the insured or agent by email. It's inactive for policies. |
|
Download as one PDF |
This button allows you to download selected forms as one PDF file. |