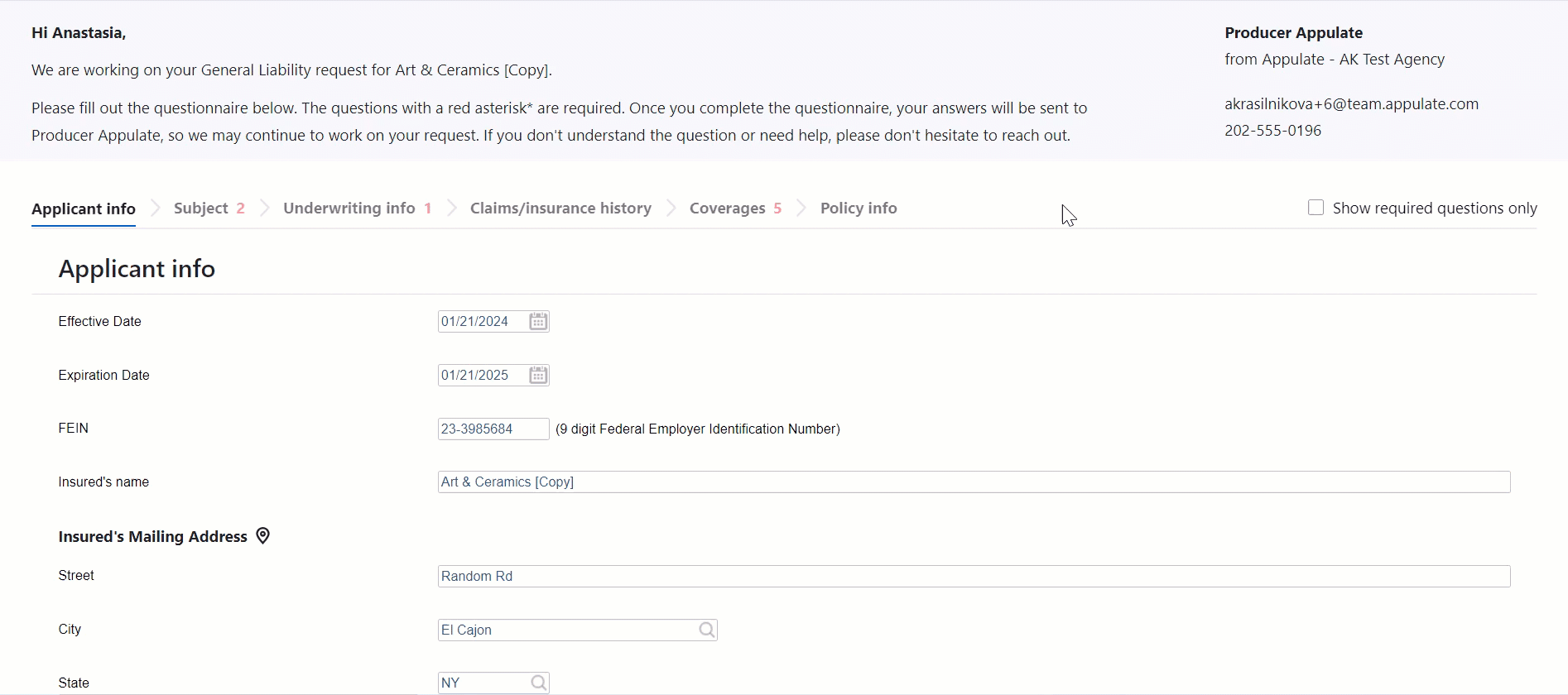This article provides information on how to send a questionnaire for an insured or agent to complete.
Overview
Appulate allows users to send questionnaires to the insured or others by email. Agents can customize the questionnaires for the insured. You can also send forms.
For sending a questionnaire, the following actions are available:
- Send to complete (for agency users and market users) on the Insured tab
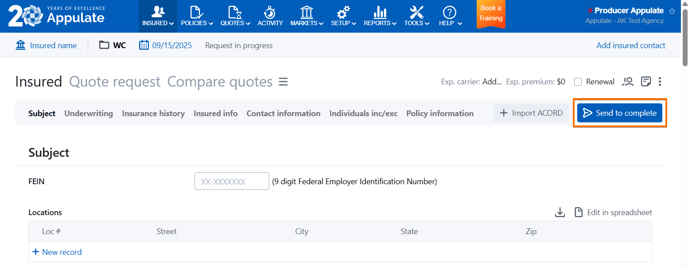
-
Send to complete (for agency users and market users) on the Market Smart Q&A page
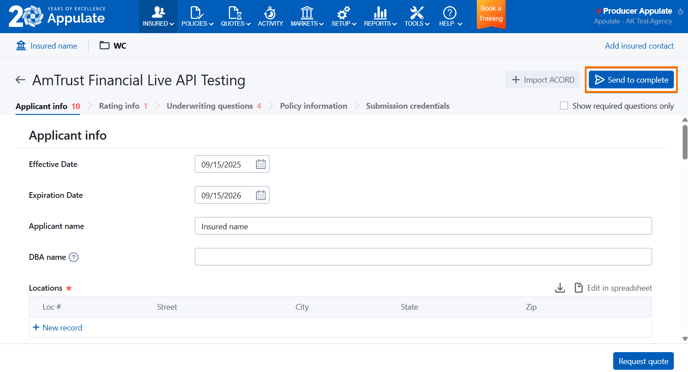
-
Send to complete (for agency users and market users) on the Policy > Insured information page.
Note: These buttons will be hidden if a policy is read-only.
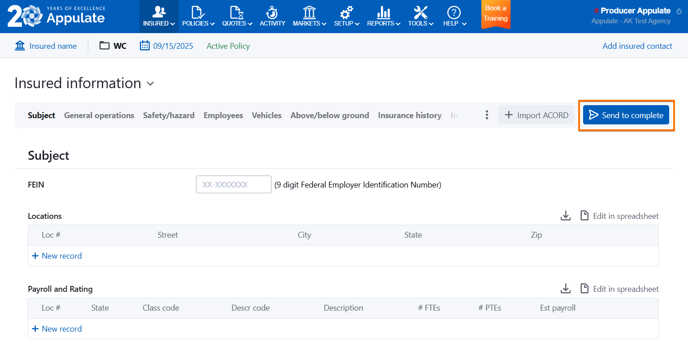
Sending to complete a questionnaire
For agency users
To send the Market Smart Q&A, the Insured tab, the Insured information page, or the Forms page questionnaire to the insured, click the Send to complete button. You'll need to complete three steps: Select insured, Select questions, and Send questionnaire.
1. In the Select insured step, you need to select the insured contact who will receive the questionnaire. Just click the Send questionnaire to field:
- The list contains the contacts from the Insured > Contacts page.
- The main insured contact for this quote request will be selected by default. You can send the questionnaire to a different insured. This insured user will then be made the main contact.
- You can send the questionnaire to a new contact. Just click Add new contact and fill in this new insured's information.
Once you've selected the recipient, click Next.
2. In the Select questions step, you can customize the questionnaire you'll send to the insured.
- To expand a section to see its questions, click its name.
- To select or unselect a section or question, just click the checkbox opposite it.
- You can select or unselect entire sections or individual questions. Selecting a section will automatically select all of its questions. Same goes for unselecting.
- Click Select all at the top to select or unselect all sections and questions in one go.
- In this step, the questionnaire is read-only. All sections and questions are selected by default.
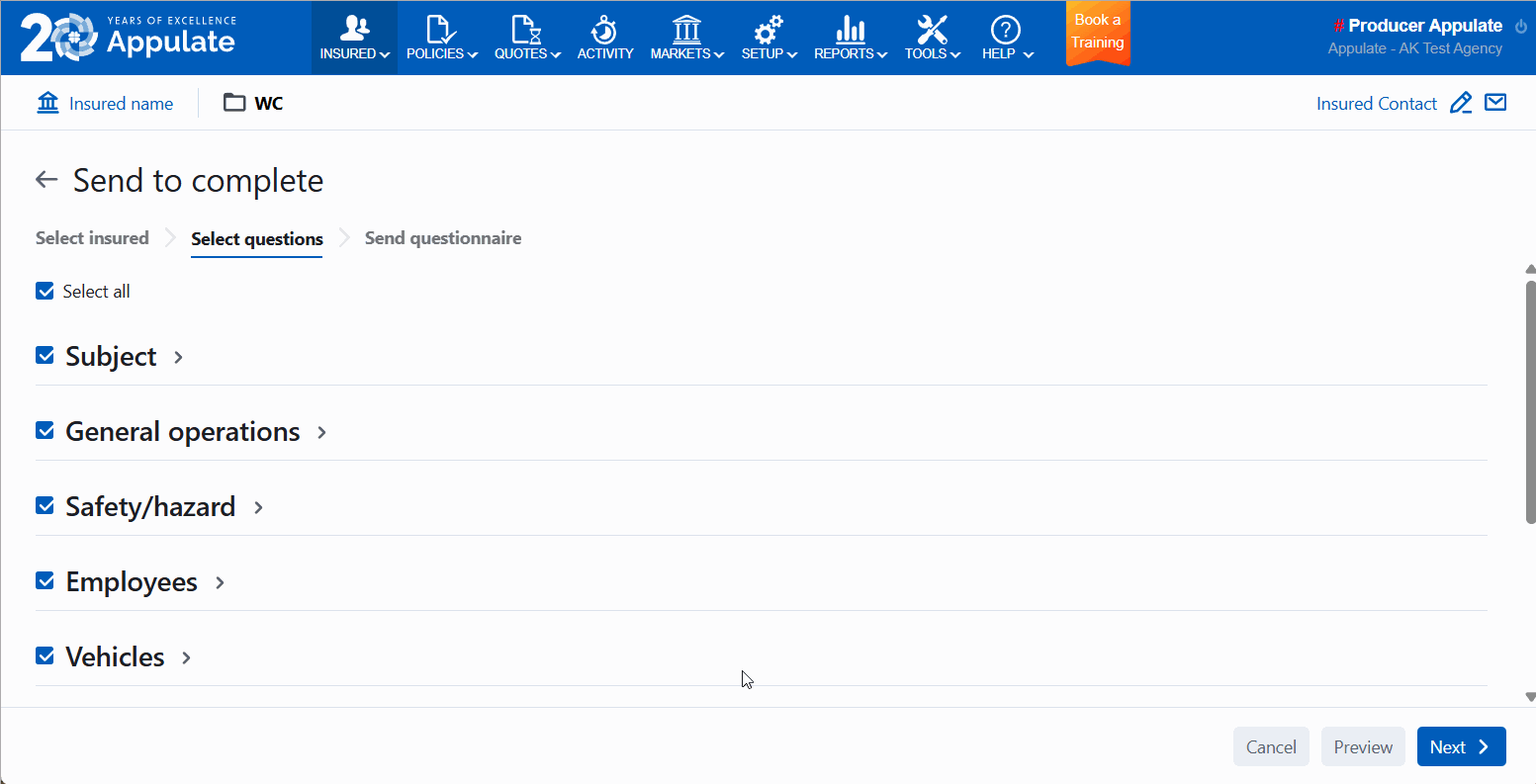
You need to select at least one question to proceed. Once ready, click Next or the Send questionnaire tab.
Tip: Click Preview to view your customized questionnaire as it will appear for the insured. In the preview mode, the questionnaire will be read-only. It also won't have the Next button and the Show required questions only filter.
3. In the Send questionnaire step, you need to review and send the email with the questionnaire link to the insured contact you've selected.
- The To field contains the email address of the insured you've selected. You can't edit it.
- The email's body contains a template message with a link to the questionnaire. You can write your own email.
Once ready, click Send. The insured will get your email with a link to completing the questionnaire in Appulate. We will notify you when the questionnaire is ready.
For market users
To send the Market Smart Q&A, the Insured tab, the Insured information page, or the Forms page questionnaire to an agent, click the Send to complete button. You'll need to complete three steps: Select agent, Select questions, and Send questionnaire.
1. In the Select agent step, you need to select the agent contact who will receive the questionnaire.
The Send questionnaire to field allows you to search for the recipient by their email, name, or agency name. The search will be performed among your market's assigned, selected, and available agencies.
The default recipient is the Producer or CSR assigned to this quote request. However, you can select another recipient.
You can also type in a new email address. In this case, when you send the questionnaire, an agency viewer with this email will be created.
Note: If an agency and/or a Producer or CSR isn't assigned to this quote request, when you select the recipient in the Send to complete dialog and click Continue and Send, both the recipient and the agency they're from will be assigned to this quote request.
The assigned agency won't change if the email address you've entered is in Appulate's database, but the assigned agency isn't the same as the agency of the recipient, and this agency has already requested a quote for this insured. You'll still be able to send the questionnaire to the recipient.
However, if the currently assigned agency hasn't requested a quote for this insured yet, you will be able to reassign this insured's quotes and policies to the recipient's agency.
Once you have selected the recipient, click Next or Select questions.
2. In the Select questions step, you can customize the questionnaire you'll send to the agent.
- To expand a section to see its questions, click its name.
- To select or unselect a section or question, just click the checkbox opposite it.
- You can select or unselect entire sections or individual questions. Selecting a section will automatically select all of its questions. Same goes for unselecting.
- Click Select all at the top to select or unselect all sections and questions in one go.
- In this step, the questionnaire is read-only. All sections and questions are selected by default.
Tip: Click Preview to view the questionnaire as it will appear for the agent. In the preview mode, the questionnaire will be read-only. It also won't have the Next button and the Show required questions only filter.
2. The Send questionnaire step contains an email with a template message. You can also type in your own message to send to the agent. Once ready, click Send.
The agent will get your email with a link to completing the questionnaire in Appulate. We will notify you when the questionnaire is ready.
Recipient's questionnaire
The recipient will receive an email with a link to the questionnaire. The link is active for 30 days.
Once the questionnaire is filled out, the sender will be notified by email. The email will include any notes left by the recipient.
All the actions are logged in the Activity log (Questionnaire Filling Request Sent; Questionnaire Filling Completed; Questionnaire Filling Request Canceled).
The recipient's questionnaire resembles those on the Insured tab, the Insured information policy page, the Forms tab, and on the Market Smart Q&A. However, there is no top menu. Instead, there is a header with an introduction text and the sender's contact information. The header will also display the sender's company logo if it's provided in Settings.
You can scroll up the page by clicking ![]() .
.
-
Insured tab and Insured information page questionnaire
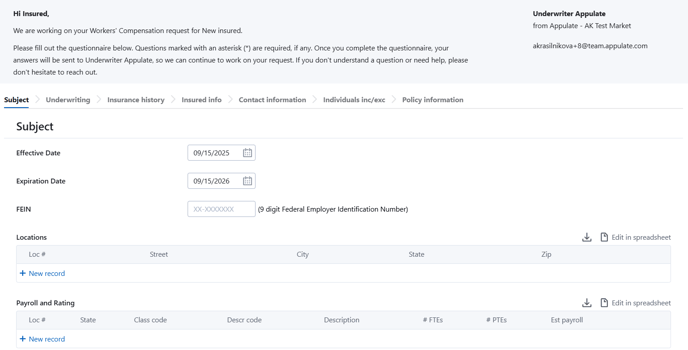
- Forms tab
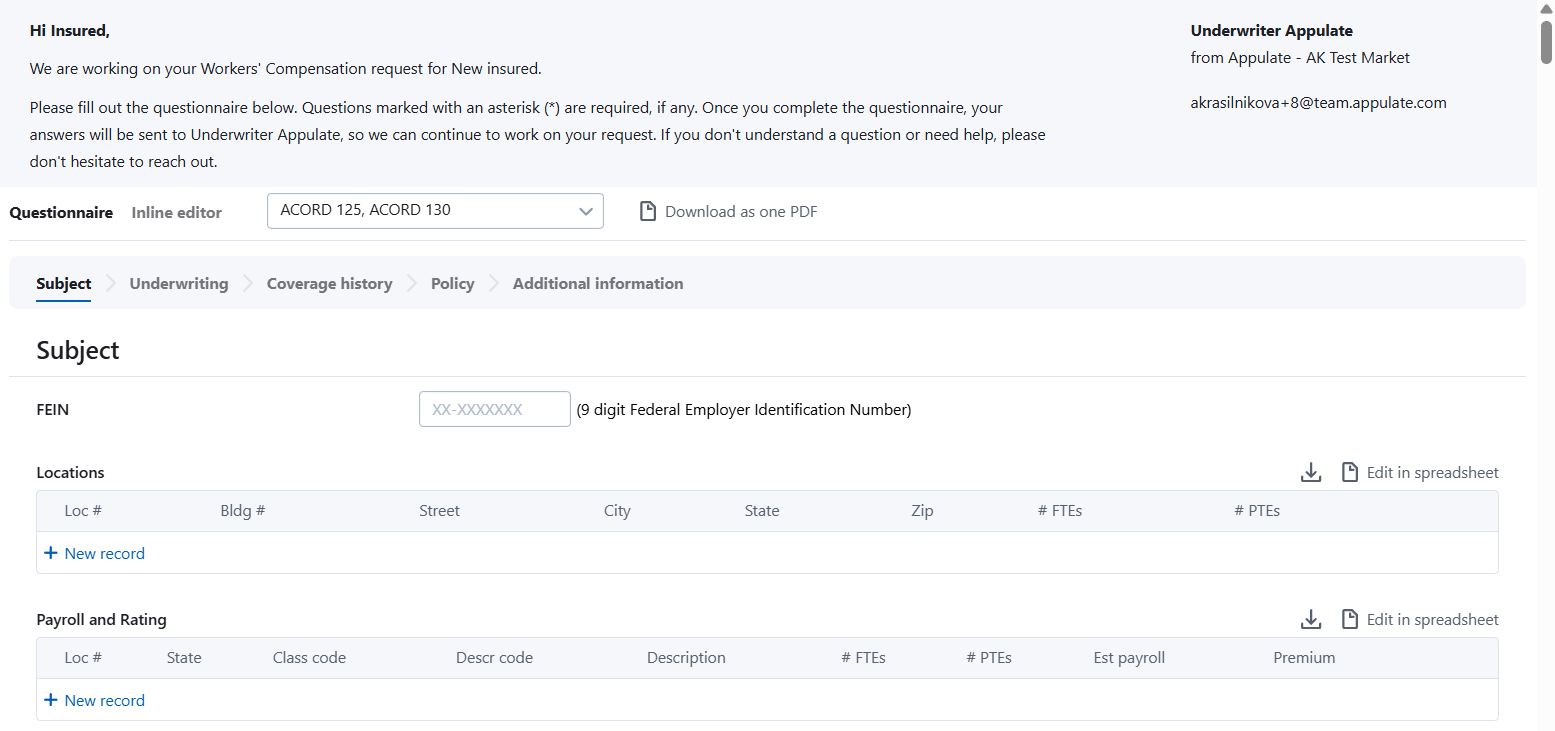
-
MSQA
If sent from the Market Smart Q&A (Quote Smart Q&A) page, the recipient's questionnaire will have the Show required questions only checkbox.
By default, the Show required questions only checkbox will be in the same state as that on the MSQA (QSQA) when the questionnaire was sent to be completed.
However, you can change it:
- If you select the checkbox, the questionnaire will only show required questions and pinned questions.
- If you unselect the checkbox, the questionnaire will show all questions, including optional and already answered ones.
Uploading documents
Recipients can upload documents when filling out questionnaires if a question asks for it.
After uploading a document, you can:
- Edit
 it.
it. - Delete
 it.
it.
Leaving notes
The questionnaire sent from the Insured tab, the Insured information page, and the MSQA (QSQA) includes a page for leaving notes and questions for the agent or underwriter.
This page opens after the recipient clicks Next in the questionnaire.
This step isn't required. The recipient can return to the questionnaire by clicking Back.
These notes will be included in the email the sender receives once the recipient clicks Complete & send.