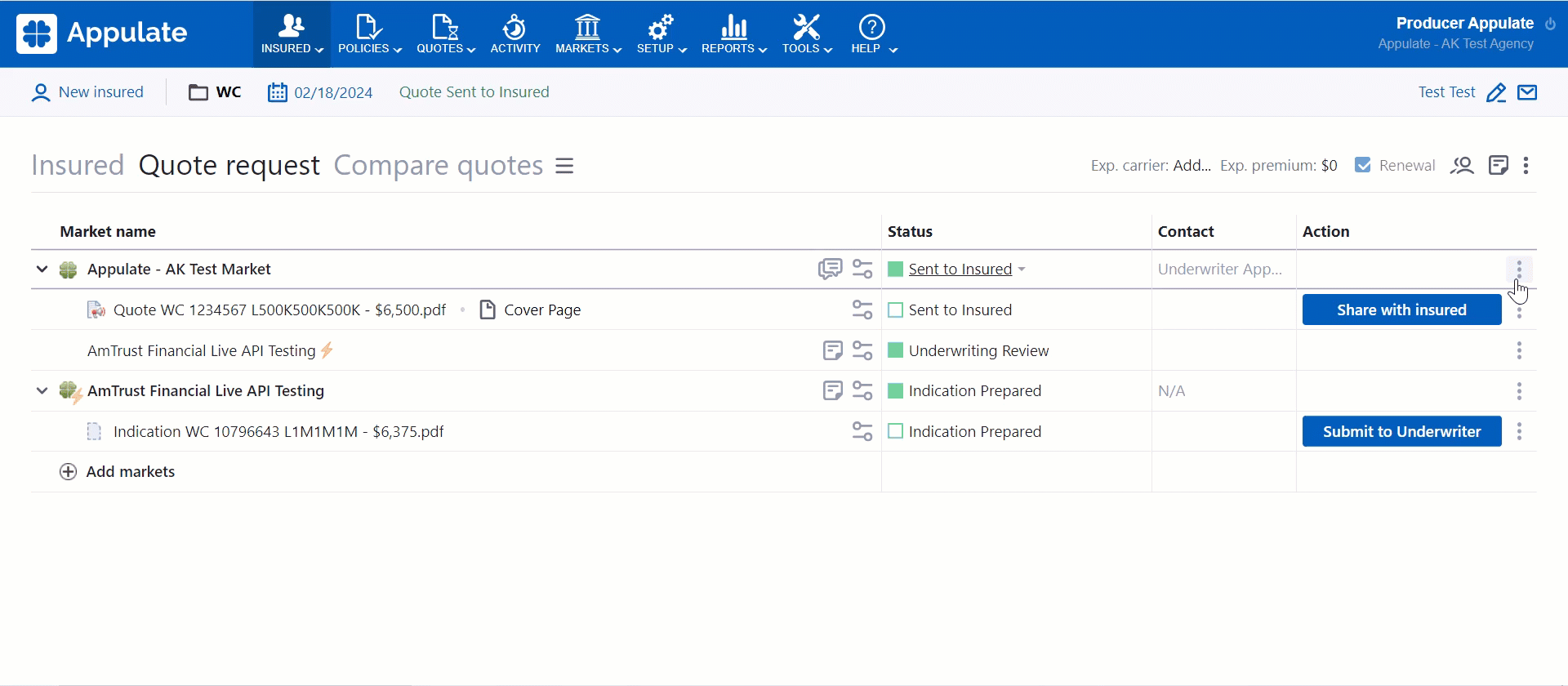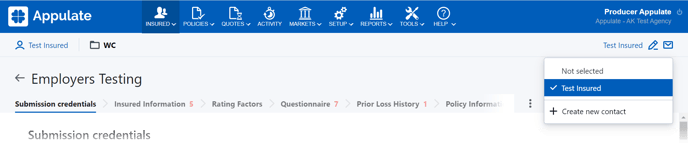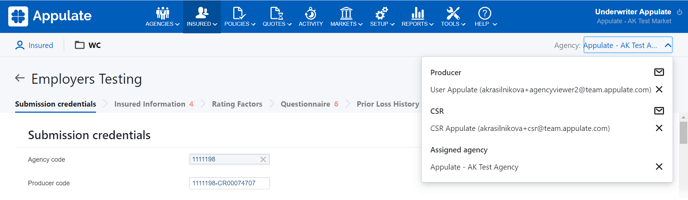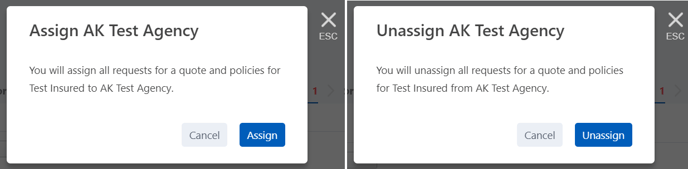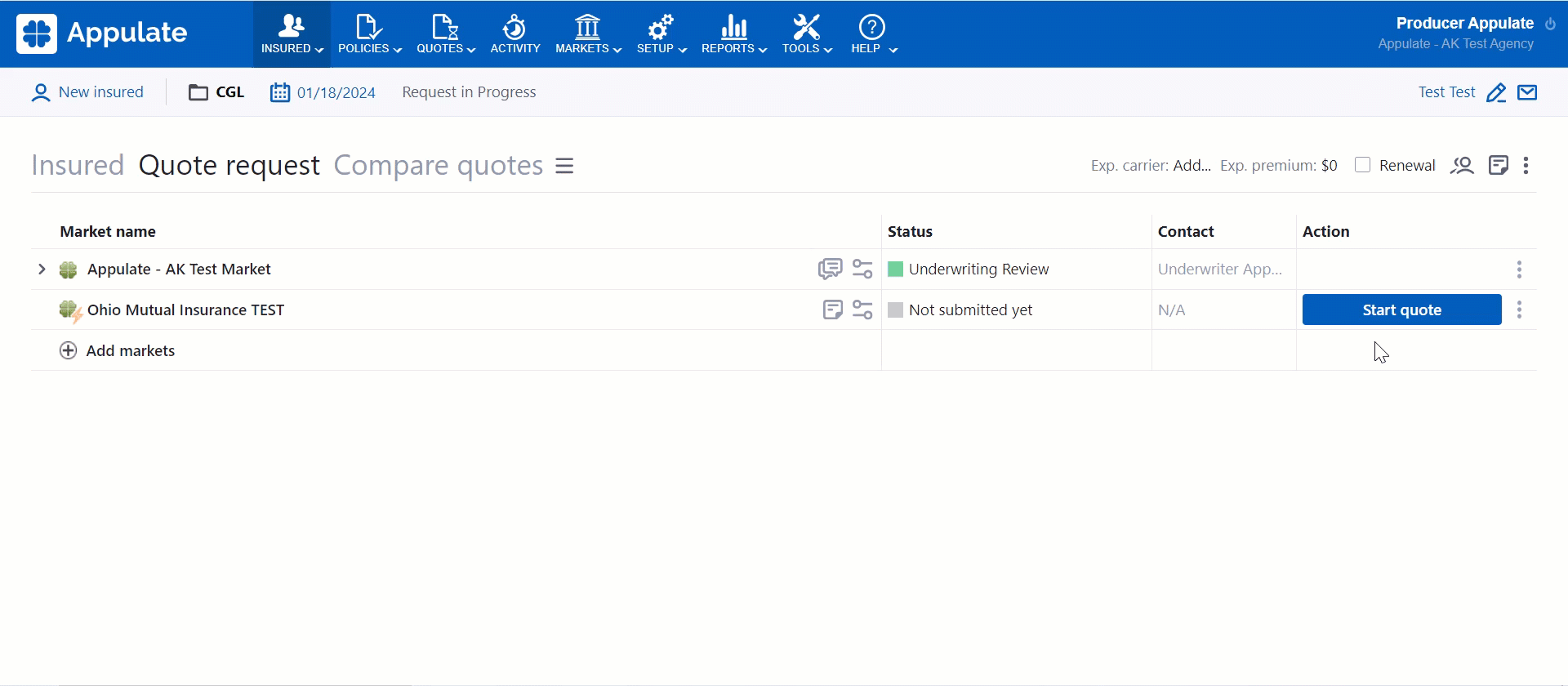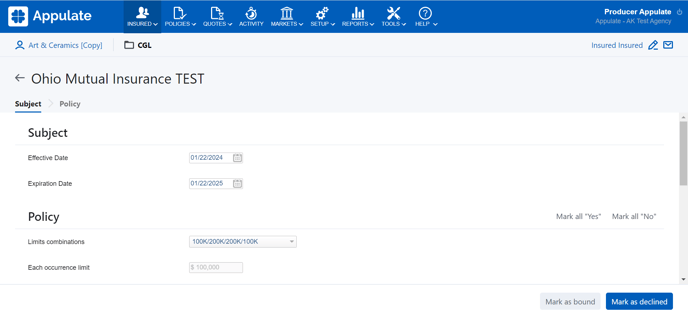This article provides information on Appulate's Market Smart Q&A.
Overview
Appulate's Market Smart Q&A page allows you to save time and effort as it shows required questions related only to one market. In comparison, the Insured tab shows questions for an insurance line (for agency users) or a market form (for market users).
The Market Smart Q&A (MSQA) page is implemented for a range of markets. It opens when you click the following buttons on the Quote request page:
|
on a market level* *the page won't appear if you click Start quote or Start new quote on a submarket's level (except for Brookside submarkets when selected under Brookside) |
|
|
on a quote level (as Quote Smart Q&A, QSQA) |
|

When you open the page, it will show all questions.
- If you want the page to show only required questions, click the Show required questions only checkbox. Pinned questions, like Effective or Expiration date, will remain visible, as they provide important context. To switch back to all questions, just unselect the checkbox.
- If you want to return to the Quote request page, click the arrow
 near the market's name at the top of the page.
near the market's name at the top of the page. - Clicking Send to complete allows you to send the page's questions for the recipient (insured or agent) to complete.
- If you have a completed ACORD for your insured, click Import ACORD so to bridge the ACORD data into a questionnaire.
Reviewing a questionnaire
You can review a questionnaire for a market or a quote by clicking the Review questionnaire button. This will open the Market Smart Q&A page:
- For quotes, indications, and other markets, the page will have all questions in read-only mode and Back as the only button. The page will also display all available documents. You can download them, but cannot edit them or upload new ones.
- For market users, this page will be editable with the Back, Send to complete, Show required questions only buttons. It will also have all documents uploaded and available to your market. You can edit and download them or upload new documents.
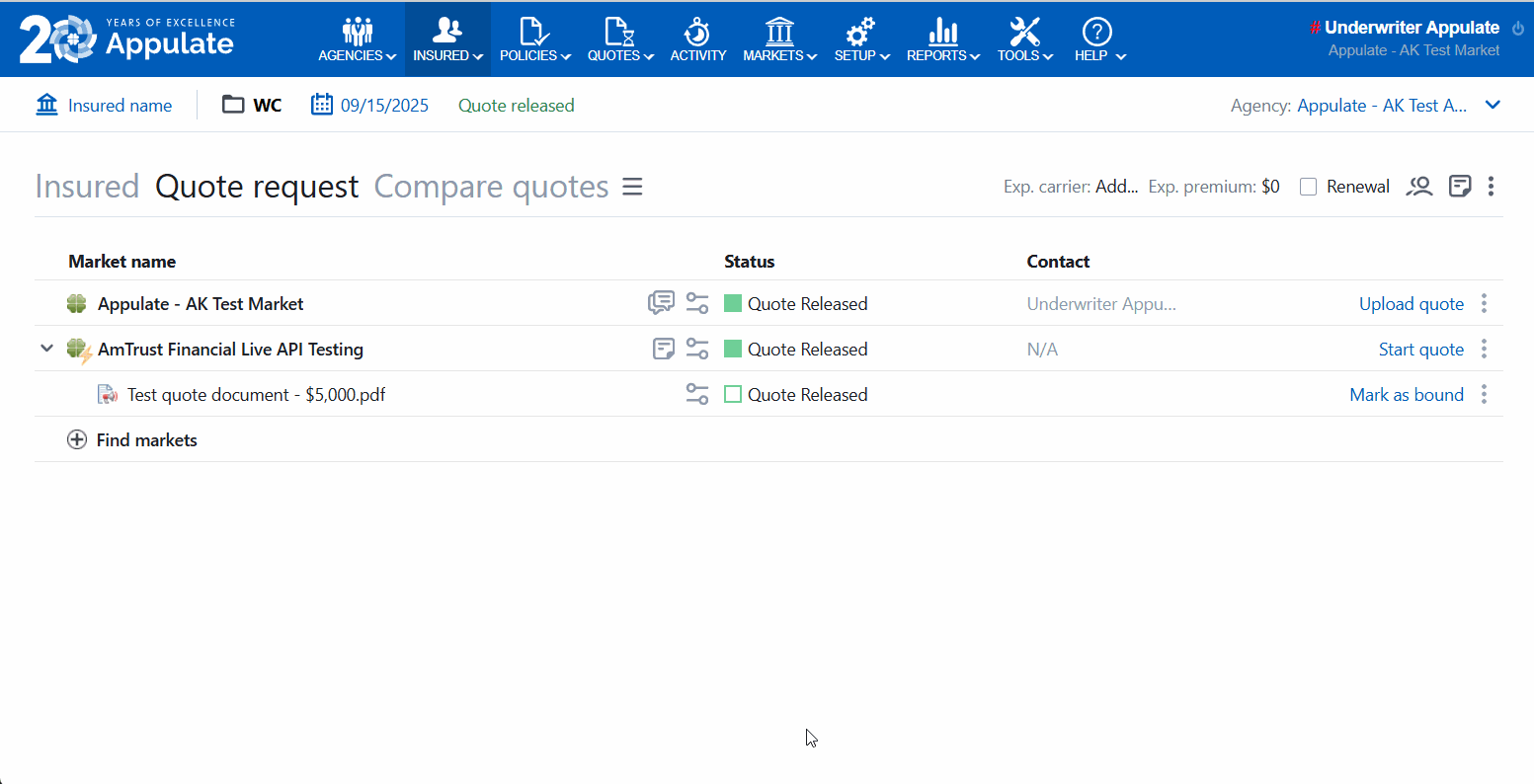
Navigation bar
The MSQA (QSQA) displays the navigation bar at the top.
The navigation bar is similar to that on the Quote request and Policy pages. However, it doesn't have the effective date, status, and substatus sections.
The MSQA (QSQA) navigation bar contains:
- The insured's name. Clicking it will open this insured's page;
- The insurance line. If it's a package line, clicking it will open a list of available coverage lines for you to choose;
- The contact panel with the insured's information for agencies and assigned agency/MGA information for markets.
As an agency user, you can select the insured contact from the list or create a new one:
As a market user, you can assign or unassign an agency as well as a Producer and CSR:
Note: All Agency fields will be read-only if the quote request has been created and submitted by the submitter and not by your market.
The Agency dropdown has the following fields:
-
Producer
-
CSR
- Assigned agency
These fields are synchronized with the Producer, CSR, and Assigned agency fields on the Quote request page.
When you assign, unassign, or reassign an agency, a warning dialog will appear. You'll need to click Assign (Unassign) to confirm.
Sections
Each market has its own set of sections. Sections are displayed in full one after another. You can navigate between them by clicking their corresponding angle tabs at the top of the page.
The number next to a section's name on the angle tab indicates the number of unanswered questions there. Required questions are marked with a red asterisk.
Submission credentials, Attachments, & Market conditions
The MSQA (QSQA) can include the Submission credentials, Attachments, and Market conditions sections:
- Submission credentials contains any required market credentials: "Login type", "Login", "Password", "Agency Code" and "Producer Code".
- Market conditions contains market requirements and hints that aren't included in the questionnaire.
- Attachments contains a link for attaching documents.
You can upload required and non-required documents in the Attachments section if it's configured for this market.
- All Appulate document types are allowed.
- You can upload several documents with the same type.
- Upload buttons for non-required documents are visible in the Show required questions only mode up until these documents are uploaded. After that, they are displayed in the Show all questions mode once you refresh the page.
When you upload a document, you'll see the Document Markup dialog for the corresponding document type. You cannot change the document type. However, you can edit other fields like File Name and Notes.
Once you upload a document, you can edit ![]() , delete
, delete ![]() , or reupload it. Hover over the document to view available actions.
, or reupload it. Hover over the document to view available actions.
Non-required documents uploaded on the MSQA are displayed on the Documents page. Documents that were uploaded on the Documents page, have shared access type, and are non-required for the MSQA upload are shown on the MSQA in the Show all questions mode.
Note: By default, the documents uploaded on the Market Smart Q&A page are available to all companies in the submission chain. This applies even if the uploading company has its Document access set to My company only.
Generated documents aren't displayed in this section.
Policy binding
Requirements for the Request to bind action can be found in the Policy binding section.
Clicking Mark as bound will also open the Market Smart Q&A (Quote Smart Q&A) page. You can check and edit the information there before binding a policy to make sure everything is correct.
Market Smart Q&A for submarkets
If opened for a submarket (carrier), the MSQA might include a section with the root market (MGA) questions. This is because some MGAs have their unique requirements.
In this case, if you send the MSQA for the insured to complete, they will receive the questionnaire with this additional section.
Market Smart Q&A for Package lines
If you select a Package line, the MSQA will also contain sections specific to chosen coverages.
It can also contain the Package information section with questions that are common for all chosen coverages. Typically, it's the Effective Date and Expiration Date.
Buttons
The Mark all "No" button automatically answers "No" to all Yes/No questions in this section or subsection. It is displayed only if a section or a subsection has at least two or more Yes/No questions.
If you answer "No" to all relevant questions (manually or by clicking the button), Mark all "No" will disappear. Unselecting your answer or answering "Yes" to a relevant question will make the button reappear.
The Mark all "Yes" button automatically answers "Yes" automatically answers "Yes" to all Yes/No questions in this section or subsection. In all other respects, it is similar to the Mark all "No" button.
If the market supports quote generation, the MSQA's action button will indicate the insured's admissibility for a quote:
- If quote generation is allowed, the MSQA will show the Get instant quote button.
- If quote generation is restricted, the MSQA will show the Request quote button.
The button might change while you're working on the page:
- If one of the answers you add restricts quote generation, the page's Get instant quote button will change to Request quote.
- If one of the answers restricts submitting, the page's button will change to Mark as declined.
If you correct your answers in a way that allows submitting or quote generation, the button will change to Request quote or Get instant quote, respectively.
If you have opened the MSQA by clicking Start quote, the page will show these as action buttons accordingly.
If you have opened the MSQA by clicking Start new quote, the page will display the Request new quote button.
Note: If you are subject to any submission restrictions, clicking the MSQA's or QSQA's action button will trigger a notification dialog, for example:
- Upgrade to ProducerConnect Premium if the action requires ProducerConnect Premium;
- OCR license is required if the action requires an OCR license (applicable to submission, quote generation, or marking a quote request as declined).
Declined submissions
If your quote request is to be declined because of some questionnaire answers, the MSQA button will be Mark as declined.
Clicking it will create a new Quote request row in the Declined by Market (No Appetite) status under this market on the Quote request page.
Some markets, however, still allow submission in such cases. The MSQA will indicate this by displaying two buttons: Mark as declined and Request quote.
The QSQA will always display Mark as declined as the only button. Clicking it will set the Declined by Market (No Appetite) status for this quote, indication, or Quote request row on the Quote request page.
If your quote request is declined, you can still mark it as bound. The MSQA (QSQA) will display two buttons: Mark as bound and Mark as declined.
Note: Marking a quote request as declined will be restricted if the OCR license is missing between all the participants of a submission chain that required OCR.
In this case, when you click the Mark as declined button, the OCR license is required dialog will be shown.
Market Smart Q&A for Weblink markets
Markets may have submission specifics. For example, some allow small businesses to request a quote via Weblink, while requiring other insured to request a quote by email. To accommodate this, the MSQA for Weblink markets has two buttons:
- Request quote by email. This button opens the Email Editor.
- Request quote via Weblink. This button initiates Weblink submission.
However, the MSQA won't display the Request quote by email button if you have already submitted a request for a quote.
Est. Premium
The Market Smart Q&A and the Quote Smart Q&A pages will show the estimated premium.
This applies if the premium has been calculated and the market allows showing it. The premium is dynamic, changing in line with any questionnaire changes.
Any related messages will be displayed to the left.
Depending on your user role and market configuration, the premium might be clickable. Clicking it will either:
- open the Quote Details dialog with the Rating tab, if the market supports it;
- download the rater document, if the market doesn't support the Rating tab.
Appointment requirements
If
- a market uses the Appulate submission type and requires companies to be appointed to continue working with it
- your company's status with this market is Not appointed or Pending request
when your company attempts to Continue submission, Request to bind or Bind a policy with this market, the Quote Smart Q&A with the market's embedded Appointment tab will open.
This QSQA's look and functionality are identical to the Appointment tab. You can request an appointment then and there.
Proceeding from the MSQA
All the information you fill in is synchronized with associated parts of Appulate's system. Once you answer all the questions, click the page's action button to proceed.
- If you click to proceed with some required questions unanswered, you will be redirected to the first unanswered required question.
- If one of your answers is invalid or isn't accepted by the market, you will see a notification in the Market conditions section.