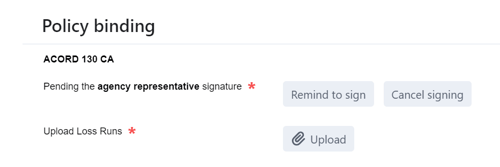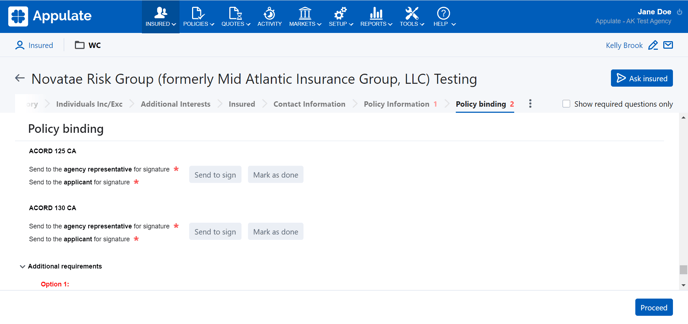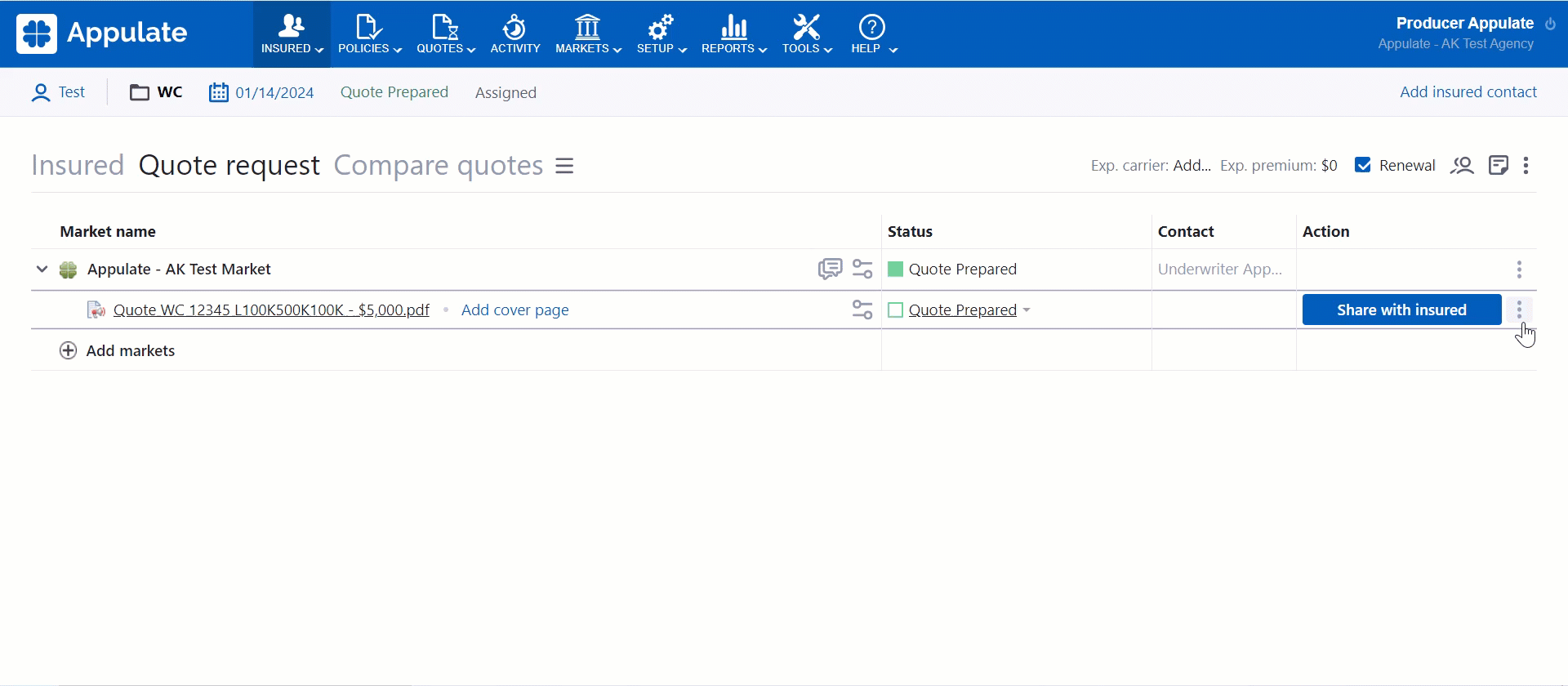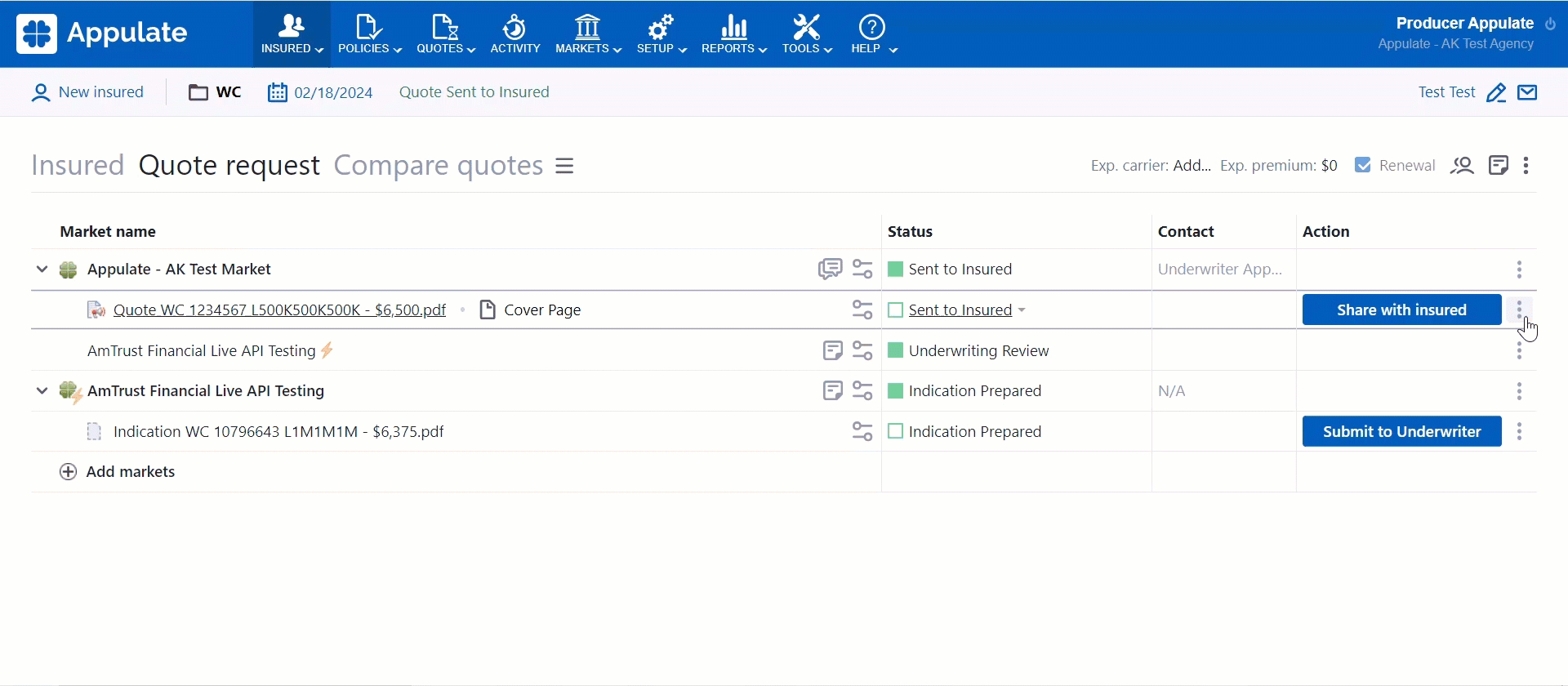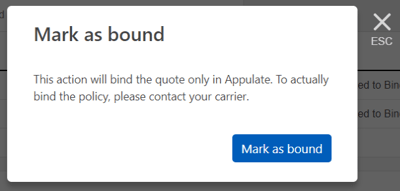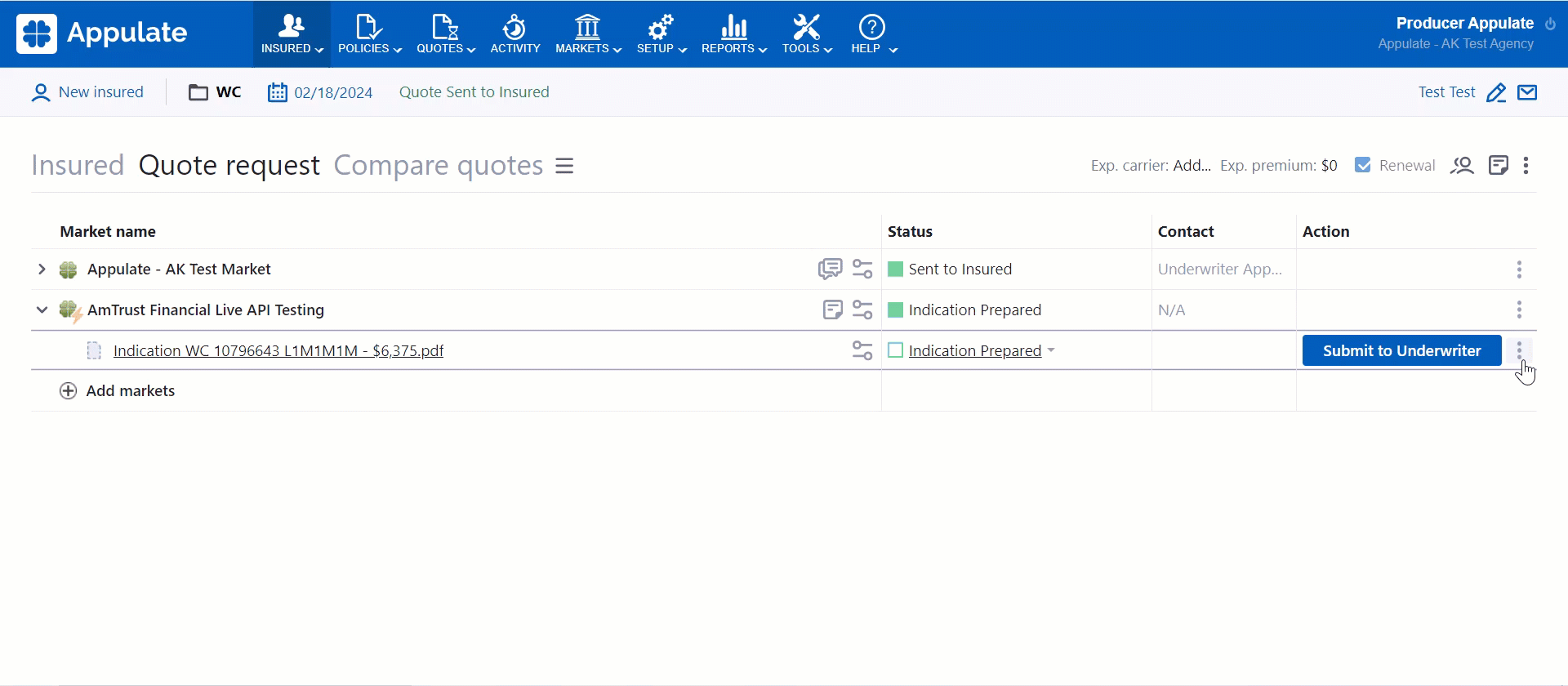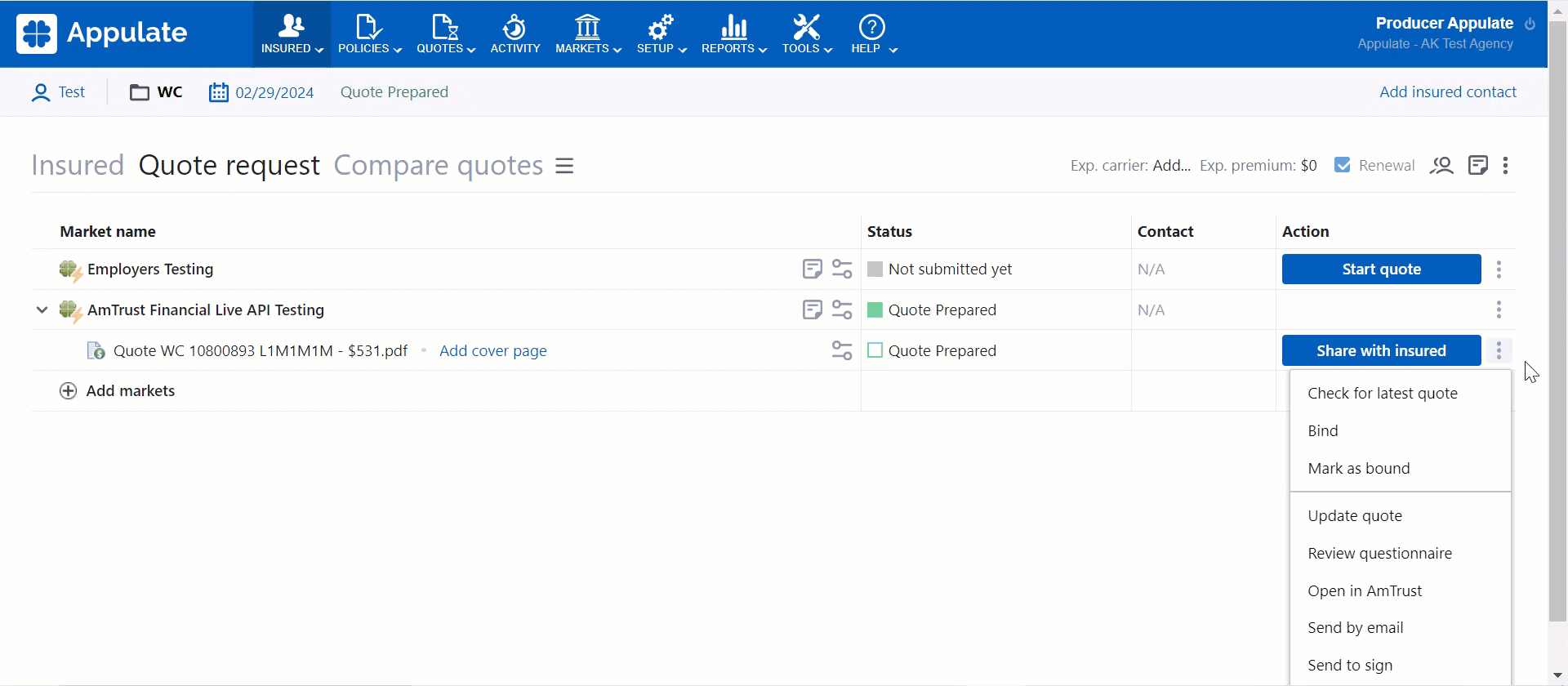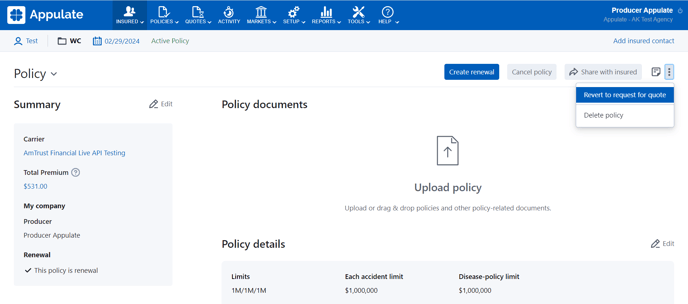This short video will walk you through requesting to bind in Appulate.
This article provides information on policy binding in Appulate.
Overview
Policy binding allows you to change a quote to an active policy. To bind a policy, you first need to obtain a quote. However, you can mark an indication as bound within Appulate.
Once this policy's insurance period ends, you can opt for policy renewal.
Once bound, policies are available via the Policies menu. You can view all policies (All Policies) or a specific category (In Force, Terminated Policies, To Renew). To access a particular policy, click its name in the list. You will be redirected to the Policy page.
You can share policies with the insured.
Usually, binding a policy in Appulate consists of several steps:
- Request to bind (RtB): an agent's request to a carrier for issuing a policy. This request is sent after the insured has confirmed that they will purchase the insurance policy on the offered conditions and the price.
- Binding: the market's action confirming the deal, which results in issuing the policy. The policy will come into force from the first second of the specified effective date.
Buttons
There are several buttons on the Quote request page that perform policy binding. Their availability is as follows:
- The Request to bind button is available only to agency users and only if this market uses the Appulate submission type.
- The Bind button is available to agency and market users if this market supports binding via an external service, and a quote is generated by an external service.
- The Mark as bound button is always available on the quote (indication) level, even if the Bind or Request to bind buttons are also displayed. If the quote request status is Requested to Bind, the Mark as bound button is displayed as the main button, provided that no other more prioritized actions are available.
Note: The Request to bind and Bind buttons aren't available for indications. The Mark as bound button (either active or inactive) is displayed in an indication's menu. It can never become the main button.
Note: Appulate markets might allow agencies to bind policies by themselves. In this case, instead of Request to bind, agency users will see the Bind or Mark as bound button.
Request to bind
The Request to bind button is available only to agency users and only if the market uses the Appulate submission type.
The Request to bind button initiates policy binding for an agency.
If the market supports it, the Request to bind button will open the Quote Smart Q&A page. Here, you'll see binding requirements in the Policy binding section.
In rare cases, the Request to bind button may open the Request to bind dialog:
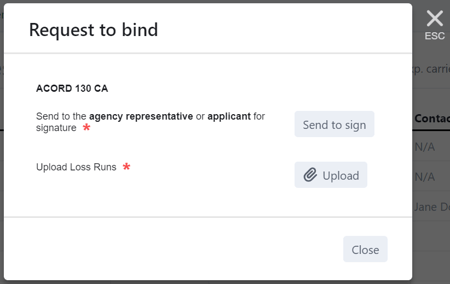
Appointment
If your agency hasn't secured an appointment with the market you're binding a policy with, the Request to bind or Bind button will be inactive. Clicking will open the Quote Smart Q&A with the market's appointment requirements.
The QSQA's look and functionality are similar to the market's Appointment tab. You can request the appointment then and there.
Once you get appointed, the Request to bind or Bind button will become active and you will be able to proceed.
Default policy binding requirements
The Request to bind button will also be inactive if there are some requirements you need to meet to bind a policy.
When you click the button, either the Quote Smart Q&A page (QSQA) or the Request to bind dialog will open. In the case of QSQA, you'll see the requirements in the Policy binding section.
Policy binding requirements may be default or custom.
Default requirements usually include:
- signing an ACORD or supplemental form or asking the insured (the applicant) to do it;
- uploading documents on the insured's claims history on the Loss Runs page.
Note: ACORD form signing won't be required if no ACORD form is available for the selected insurance line.
On the QSQA page or the Request to bind dialog with default requirements,
- clicking Upload opens the Loss Runs page.
- clicking Send to sign opens a Send Form for Signature dialog. The signers you've selected will get an email with the link to sign the document via an electronic signature service.
Note: If you select the Myself option in the Agency representative field, the Sign document window using the electronic signature service will appear right after you click OK.
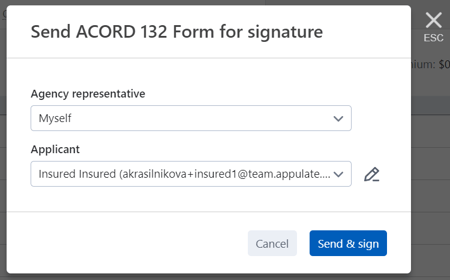
If one or all of the signers haven't signed the form yet, the page or the dialog will display "Pending the agency representative's (or applicant's) signature".
- Clicking Remind to sign will send an email reminder to the signer.
- Clicking Cancel signing will cancel the signing procedure. The button is available if the document is pending another signer's signature.
When you complete a requirement, it will be ticked off. When you complete all the requirements, you can request to bind a policy.
Custom policy binding requirements
In addition to the default requirements imposed by most markets, the dialog might display a market's custom requirements you'll have to meet. For example, you may be required to:
- Sign multiple forms or other types of documents. This is done via the Send Form for Signature dialog as shown above;
- Upload other types of documents. This is done by clicking the Upload button, which opens the Document Markup dialog with the preselected document type.
The dialog might also display some Additional requirements you'll need to comply with.
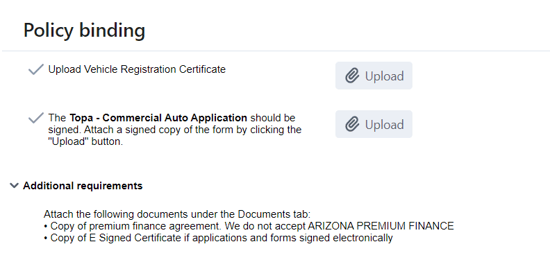
Mark as done button
You may be unable to fulfill all the requirements, for example, if you've already signed and scanned the required documents and just need to upload them to Appulate.
For this reason, some markets allow submitters to mark requirements as done. Clicking the Mark as done button for a requirement will tick it off in the dialog.
After requesting to bind
After you have requested a market to bind a policy:
- The Request to bind button is replaced with the Cancel binding button. Its purpose is to withdraw the request.
- This event is logged on the Activity tab of the Quote request page and on the Activity Log page of the Appulate site.
Binding
Binding is done using the Bind and Mark as bound buttons.
The Mark as bound is always available on the quote level. It can also be available on the market level.
The Bind button can be available to market users or both market and agency users, depending on the submission type and optional features implemented for this market.
Mark as bound button
If you click the Mark as bound button, you'll first see the Market Smart Q&A page with quote details.
You can check and edit this information before binding a policy to make sure everything is correct. Once ready, click Mark as bound.
This will open the Mark as bound dialog asking you to confirm the binding action.
The dialog text slightly differs depending on whether you've clicked the button on the quote (example below) or market level, but the action performed is the same.
After you've confirmed, you'll be redirected to the Policy page.
Tip: Even if your quote request is declined, you can still mark it as bound. The MSQA (QSQA) page will have the Mark as bound button.
Note: If your company doesn't have the Appulate Premium license, you can only mark as bound for markets who do. To purchase Appulate Premium, contact our sales team at sales@appulate.com.
Marking an indication as bound
If a market allows it, you can mark its and its submarkets' indications as bound.
Similarly to marking a policy as bound in general, clicking the Mark as bound button will open the Market Smart Q&A page with quote details.
After you've checked the information on the page, you can click Mark as bound to open the Mark as bound dialog. Once you've confirmed, a policy will be bound within Appulate:
- you will be redirected to the Policy page.
- the indication's premium will be displayed as the policy's premium.
Bind button
If you click the Bind button, you'll move from the Quote request page to the Policy page. The record status becomes Active Policy.
The Bind button may be inactive if you're not appointed with this market. In this case, clicking it will open the Appointment Status Notification dialog, from where you can initiate the appointment. Once you get appointed, the Bind button will become active, and you will be able to proceed.
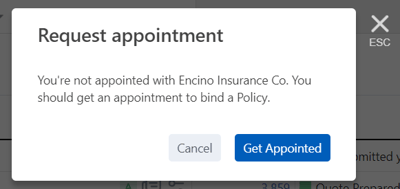
The Bind button will also be inactive if there are some requirements you need to meet to bind a policy. When you click the button, you will see the Quote Smart Q&A page with these requirements.
Binding on a market's website
You may be asked to complete policy binding on a market's website. This will be indicated in the Mark as bound dialog. The Open quote in {ExternalSystem} button will open the quote on the market's website.
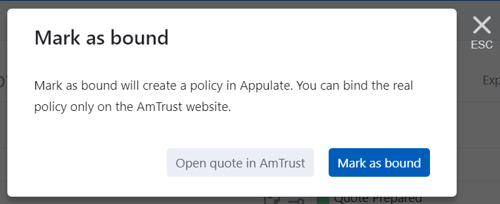
Binding via external services
Policy binding can be carried out using an external service implemented for some markets.
Only generated quotes can be bound by markets with the implemented external binder for the selected insurance line. For uploaded and internally generated quotes, only internal binding is possible.
After a policy has been bound
After policy binding is complete, you'll see the following changes:
- the Quote request page will turn into the Policy page;
- the record status will change to Active Policy.
The users of other markets the quote request has also been submitted to will see the Quote request page with the record status Quote Declined by Insured.
Reverting a policy to a quote request
After a policy has been bound, you can revert it to a quote request, for example, for requesting to bind a different policy.
To do this, click the Revert to request for quote button on the Policy page. This button is available via the More actions menu to both agency and market users, including Viewers.
Once you click it,
- you'll be redirected to the Quote request page;
- the status changes from Active Policy to the status that preceded the binding for all companies that worked with this quote request;
- a status change notification will be sent out;
- the event will be logged.
Viewing all policies
You can view all the policies available to your company and insured:
- under an insured's record on the All Insured page (and other Insured menu pages). Policies are marked with the icons
.png?width=25&height=24&name=2023-11-08_17-09-30%20active%20policy%20(1).png) (Active Policy) and
(Active Policy) and .png?width=22&height=25&name=2023-11-08_17-11-00%20expired%20policy%20(1).png) (Expired Policy, Canceled Policy).
(Expired Policy, Canceled Policy). - on the Insured page.
- on the Policies menu pages.
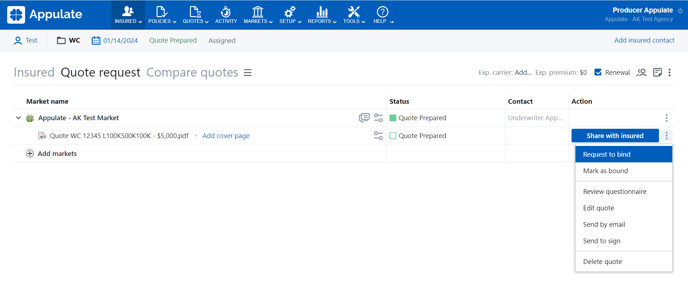
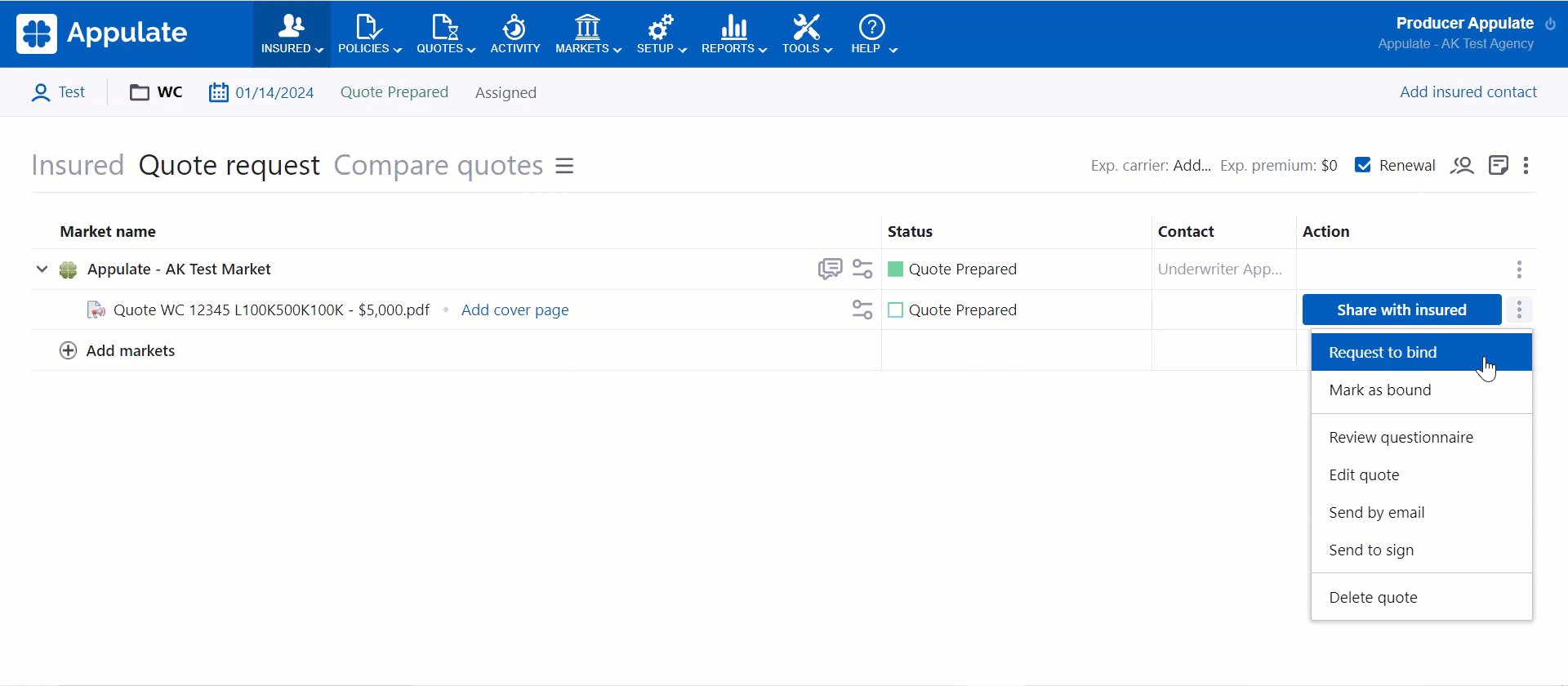

-1.png?width=688&height=324&name=2023-12-05_16-18-23%20(1)-1.png)