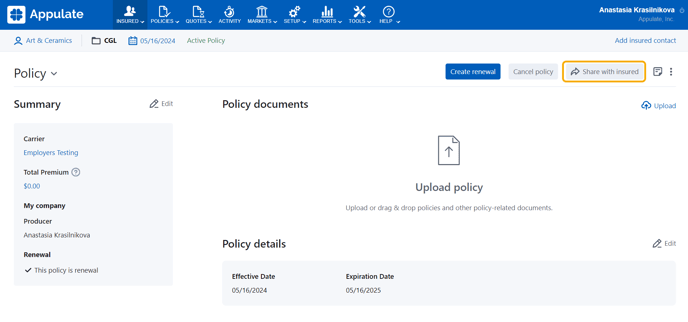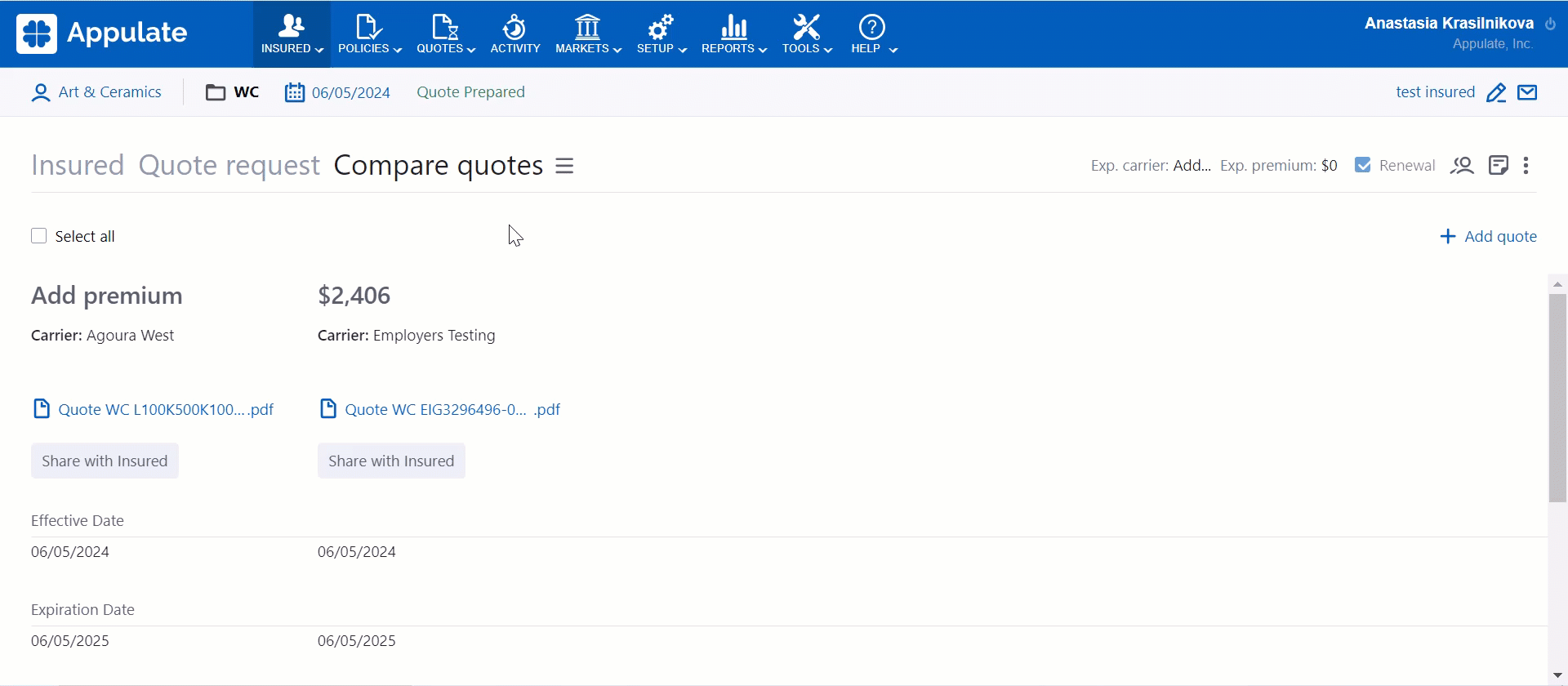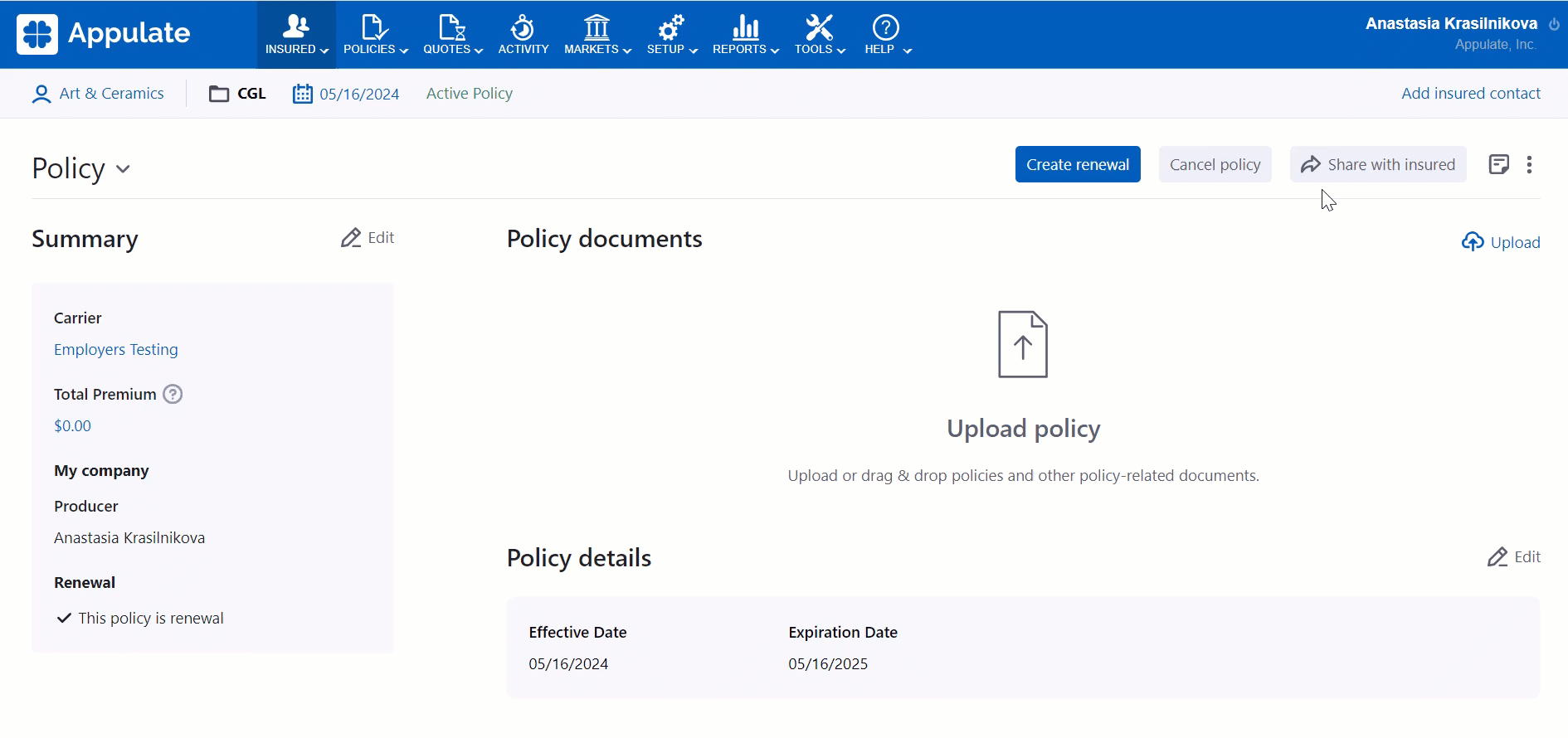This short video will walk you through sharing quotes with insureds in Appulate.
This article provides information on how to share submissions and policies with the insured in Appulate.
Overview
In Appulate, retail agency users can share:
with the insured using the Share with insured button on the Quote request and Policy pages. Agents can also share quotes, indications, and premium estimates on the Compare quotes page.
Quotes and indications with documents can also be sent by email.
Tip: On the Compare quotes page, you can share one quote with the insured by clicking its Share with Insured button. You can also share several quotes at once: select these quotes and click Share with Insured in the group actions.
The insured will have access to shared quotes, indications, premium estimates, and policies on the Insured Portal.
Note: An insured user is a person who is specified as an insured contact and joins Appulate by invitation from an agency user, who is managing the insured's submissions and policies.
The insured join Appulate to fill out the questionnaire, check or edit the information, or simply track the status of their quote requests and policies on the Insured Portal.
Sharing quotes, indications, and premium estimates
Quotes, indications, and premium estimates can be sent to the insured to get their approval. There are several ways to achieve this: by sharing these with the insured, sending them by email, or sending them for signature.
Share with insured button
1. Click Share with insured on the Quote request page.
You can also click Share with Insured (for one or multiple quotes, indications, or premium estimates at once) on the Compare quotes page.
2. In the Share with insured dialog, you need to select or add an insured contact and click Continue.
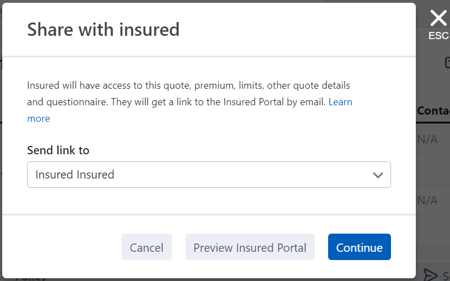
The Send link to field will be automatically filled out with the main insured contact if they are specified. If an insured contact is not selected, you need to choose one from the drop-down list. You can also select Add new contact to add a new one: enter their first name, last name, and email address.
The Preview Insured Portal button opens a preview of the Insured Portal as it will appear for the insured.
3. Clicking Continue opens an email you will send to the insured. You can write your own email or use the template.
-
The prefilled To field is read-only.
-
The shared quote or indication and (if available) the quote's cover page are attached. If you're sharing multiple documents, all will be attached, including the quotes cover pages.
Tip: You can attach a merged quote and cover page document by clicking Add Existing and selecting it in the Quotes and Indications dialog. This document will be displayed if both the cover page and quote have the .pdf format.
- Since premium estimates and some indications don't have a document, if you're sending these, there'll be no attachments. The insured will be able to view them on the Insured Portal.
- The More options menu at the bottom contains Read Notify and Delivery Notify.
- If the insured user is new, the open it in Appulate link will open the Sign up page, then forward them to the Quotes tab of the Insured Portal. For the registered insured, the link will open the Quotes tab right away.
3. Once you click Send, the insured will receive your email containing a link to the Insured Portal.
Note: On the Insured Portal, the insured will have access to:
- Shared quotes, indications, and premium estimates;
- The questionnaire.
Send by email
1. To send a quote or an indication by email from the Quote request page, click Send by email in this quote's menu ![]() .
.
Note: Premium estimates and indications without a document cannot be sent by email. You can share them with the insured.
You can also send one or multiple quotes or indications on the Compare quotes page.
2. Specify the recipient's contact information in the Send Quote by Email window and click Send. You can use the template or write your own email.
Note: Quotes and indications can be emailed to any recipient (insured or other). However, only agency users can email quotes to the insured.
When a quote or an indication is sent, its status will automatically change to Sent to Insured. The insured will get a Quote Prepared email with the quote or indication attached.
If the insured accepts or declines this quote or indication, you can change its status in Appulate: Accepted by Insured or Declined by Insured.
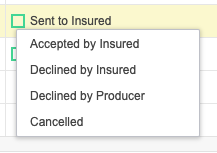
Information on sending a quote or an indication is logged on the Activity page and Activity Log.
Sharing policies
To share a policy, you need to click Share with insured in the upper-right corner of the Policy page.
The Share with insured button opens a dialog where an insured contact should be selected or added.
Note: On the Insured Portal, the insured will have access to the shared policy information.