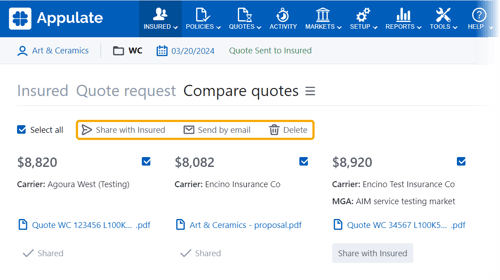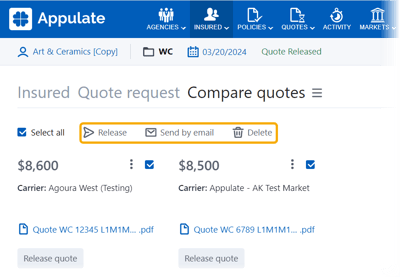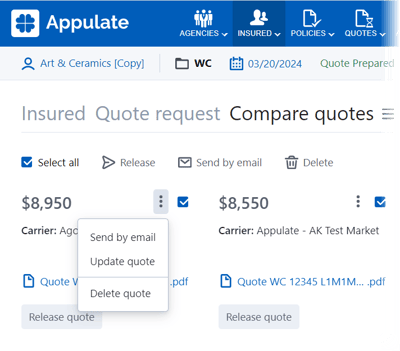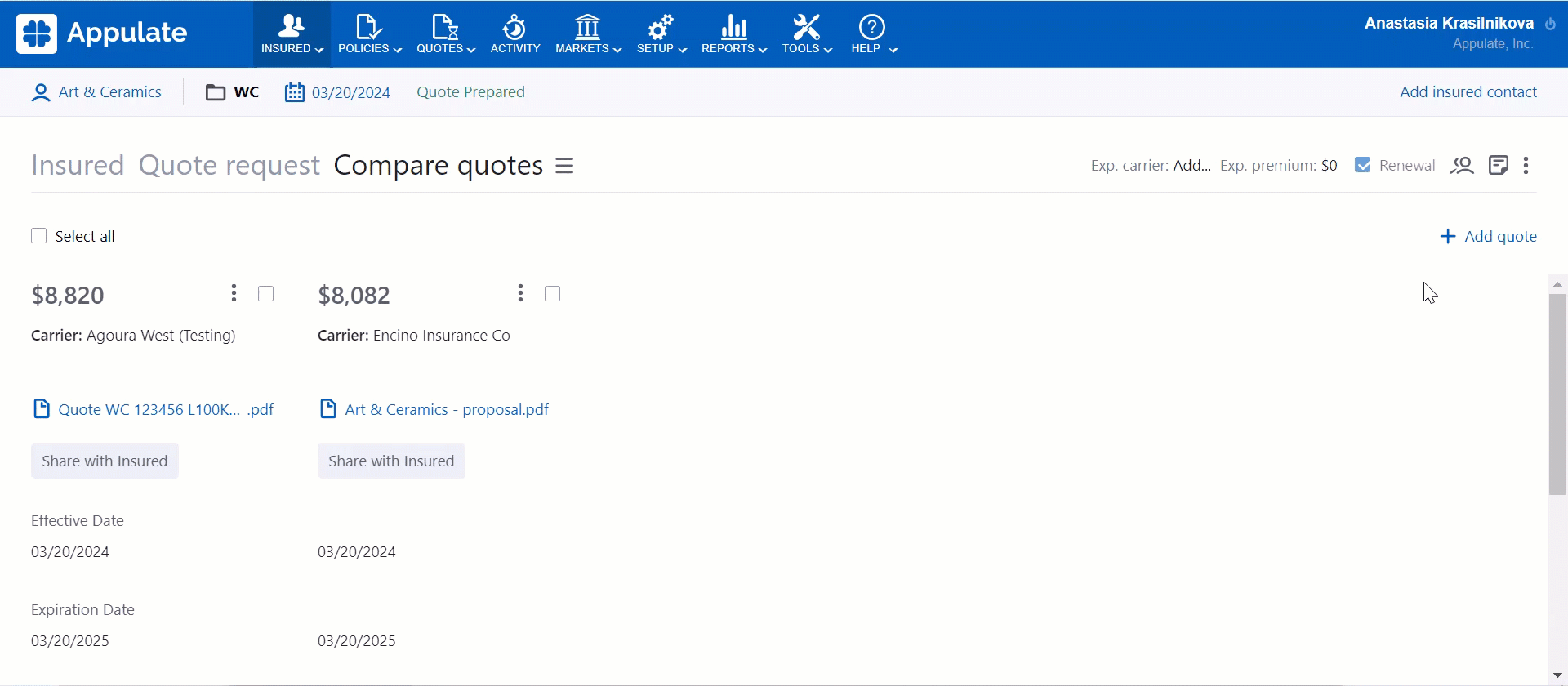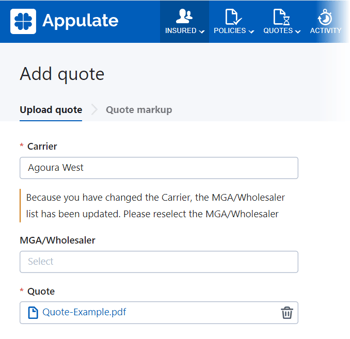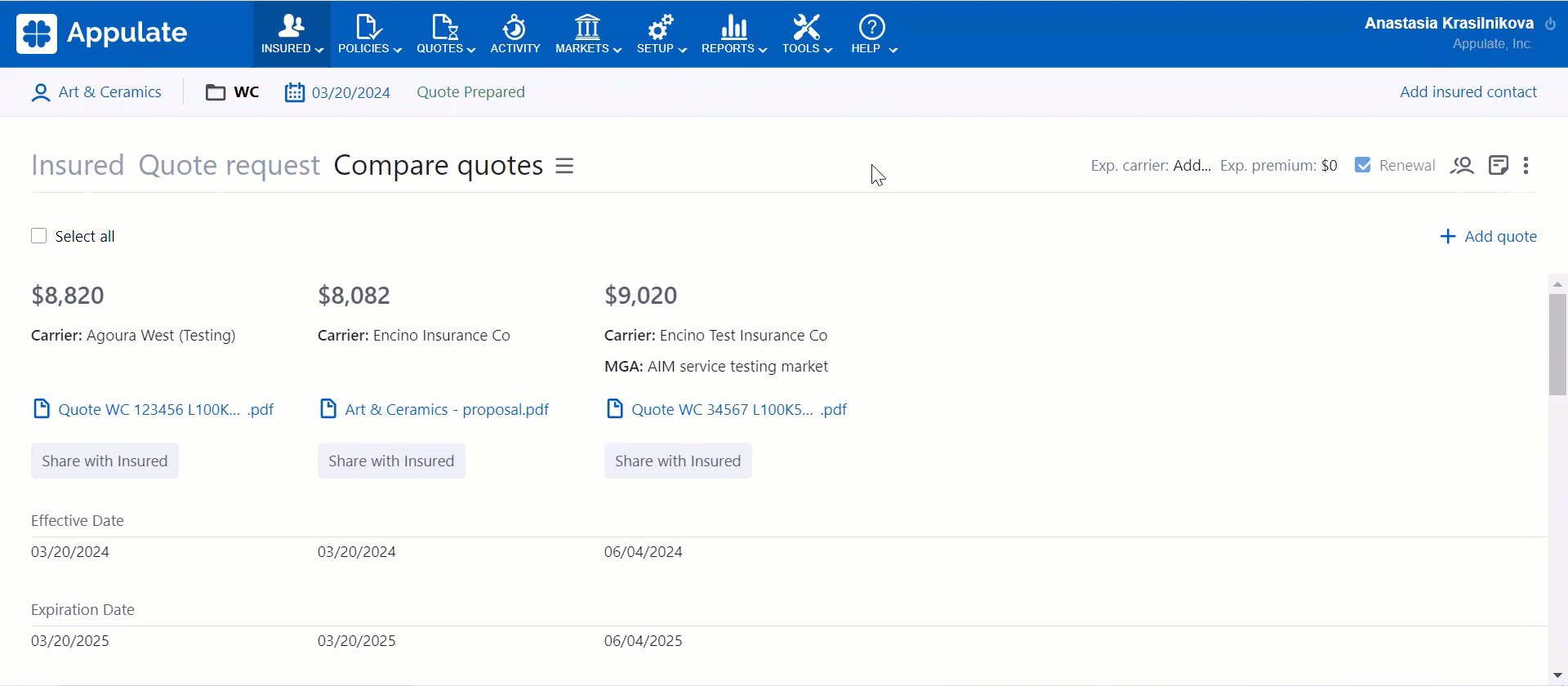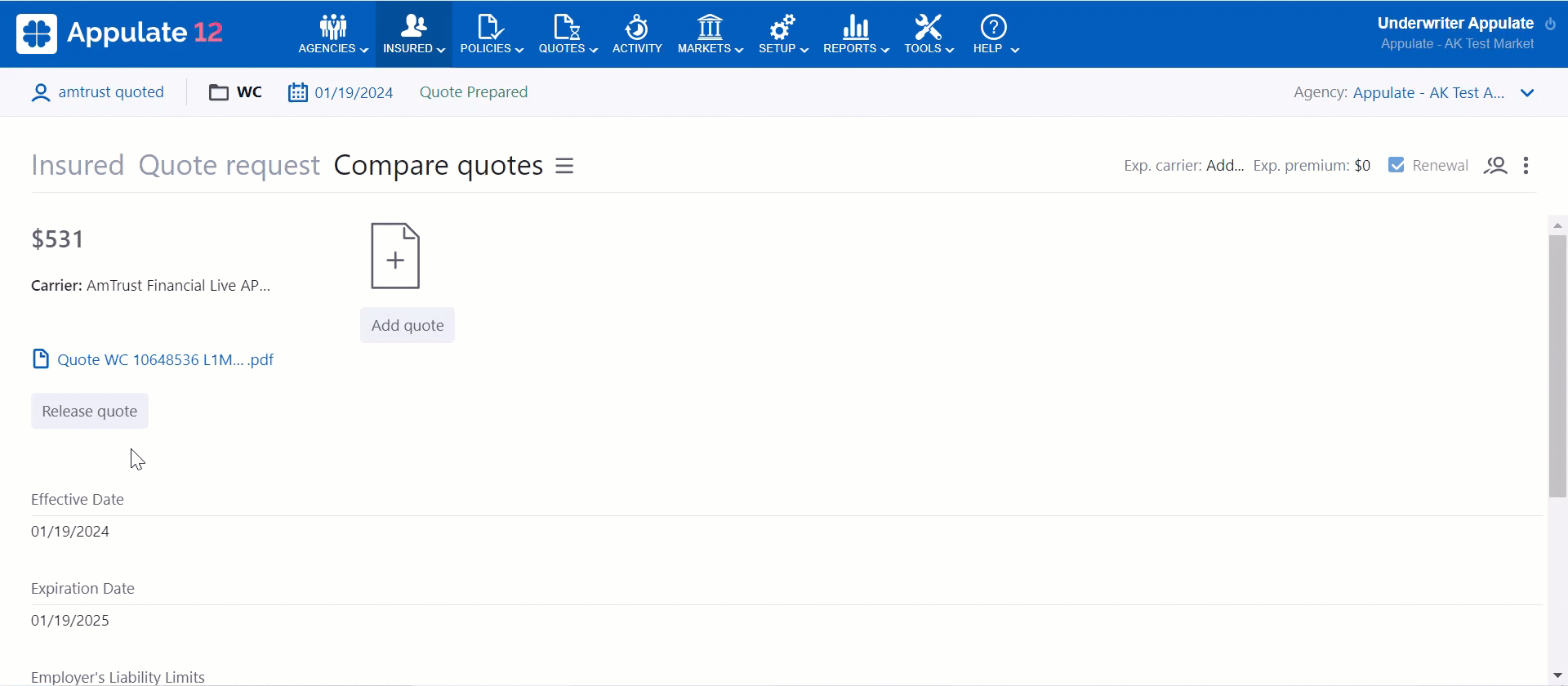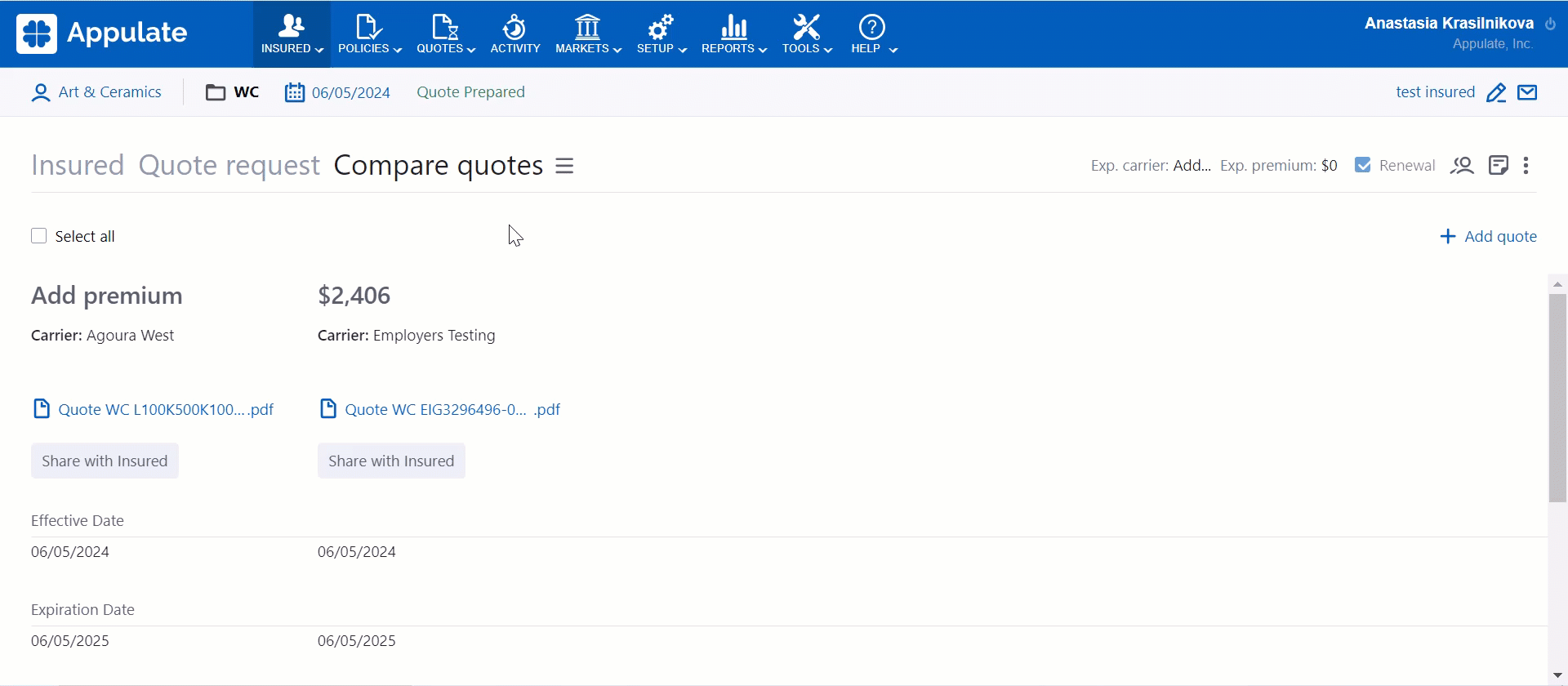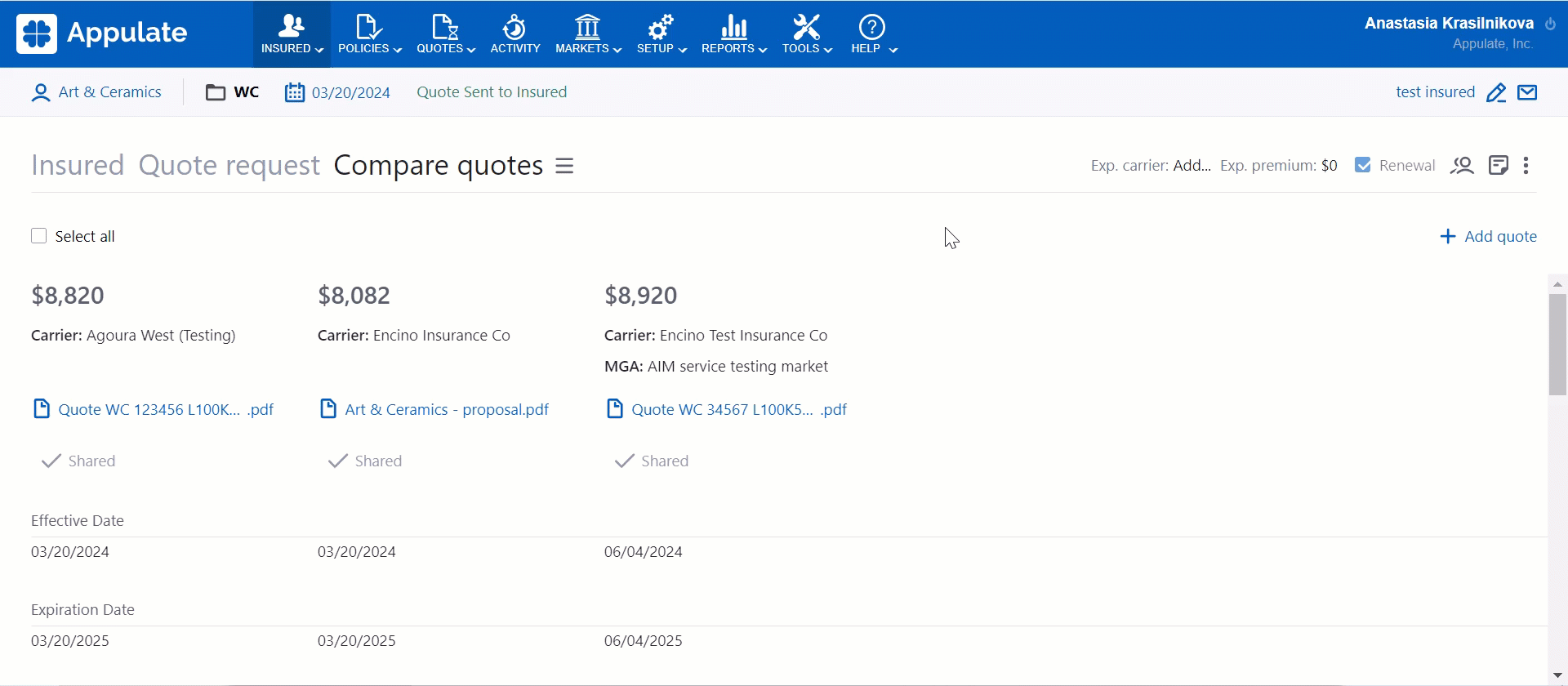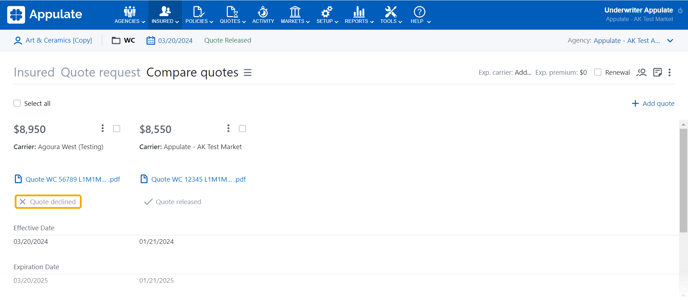This article provides information on the Compare quotes page in Appulate.
Overview
Appulate's Compare quotes page contains all quotes, indications, and premium estimates that are available on the Quote request page for your company.
Agency users can share quotes, indications, and premium estimates with the insured, while market users can release them to agents. You can share or release multiple quotes, indications, and premium estimates at once.
Other actions differ depending on the entity's type. For example, you can add and edit quotes. Quotes and indications with documents can be sent by email. If an entity has been uploaded or generated by your company, you can delete it.
For market users, the Compare quotes page will also indicate if a quote has been declined.
Display
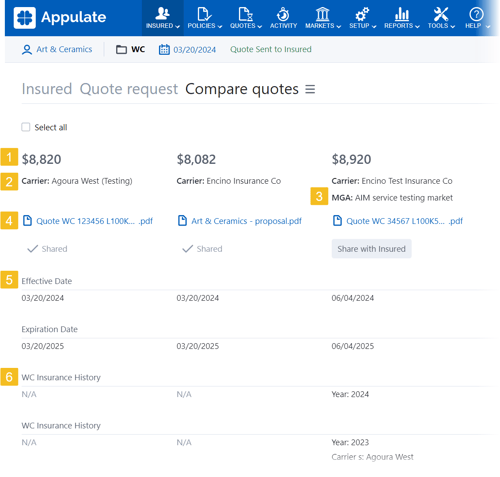
Each entity is displayed in a separate column with the following information:
- Premium. If it isn't available, Add premium will be displayed instead. Clicking it will open the Quote markup, where you can add the premium and other quote details.
- Carrier.
- MGA/Wholesaler. The MGA field is read-only. It contains the MGA/Wholesaler that is the closest to the current company in the submission chain, or the one a user has selected when adding a quote. If there's no MGA between the current company and the Carrier, or the MGA is a Carrier, the MGA field will be hidden.
- Entity's name. If a document is available, clicking the name will download it.
- Effective Date and Expiration Date. They correspond to those in the Quote Details. If this information isn't available for a quote, N/A will be displayed. If all displayed quotes don't have effective and expiration dates, this row will be hidden.
- The quote details (for example, limits, deductibles, or the selected payment plan). They will be shown if at least one entity has this information. If a value isn't available, N/A will be displayed. If an entity doesn't have any limits or deductibles, — will be displayed in place of their value. If their value is 0, $0 will be displayed.
Note: The Compare quotes page only shows the limits used for calculating the premium.
Note: For agents working under a market's URL, the page only displays quotes, indications, and premium estimates provided by this market or its submarkets.
Group actions
If you select several entities by clicking:
- the Select all checkbox
- individual entities' checkboxes (displayed when you hover over)
the page will show group actions you can perform on these entities.
Group actions differ depending on whether you're from an agency or a market:
- for agencies, the actions are Share with Insured, Send by email, Delete.
Note: Share with Insured won't be shown if all the selected entities have already been shared with the insured.
- for markets - Release, Send by email, Delete.
Note: Release won't be shown if:
- all the selected entities have already been released;
- a selected entity has been declined.
Entity actions
Every quote, indication, and premium estimate also has its own menu ![]() with actions:
with actions:
- Send by email (for quotes and indications with documents);
- Update quote (allows you to edit quotes);
- Delete quote, Delete indication, Delete request (the latter applies to premium estimates).
The menu becomes visible when you hover over an entity.
Add quote
You can upload a quote by clicking Add quote or dragging-and-dropping a quote onto the page.
This will open the Add quote page with the Upload quote, Quote markup, and Quote details tabs. Once finished, click Save.
Tip: When uploading a quote, you can select either a generated or a custom name.
On the Add quote page, uploading a quote and selecting a Carrier is required. You can choose from your selected markets (My markets) and available markets, including open brokerage ones (Other markets).
After you have selected the Carrier, you can optionally select the MGA/Wholesaler. You can choose from the list of companies available for this Carrier.
Since the MGA/Wholesaler options depend on your chosen Carrier, if you select another Carrier, the MGA/Wholesaler will be reset. You'll need to reselect one.
Once you have answered all the required questions and clicked Next on the Upload quote tab, the quote will be saved. You will proceed to the next tabs.
Note: If your company doesn't have the Appulate Premium license, you can only upload quotes for markets who do. To purchase Appulate Premium, contact our sales team at sales@appulate.com.
If you upload a quote for a market you have already requested a quote from, this quote will be added to the Compare quotes page and the Quote request page for this market.
If you haven't yet requested a quote from this market, in addition to uploading a quote, this market will be added to your selected markets and the Quote request page.
Moreover, if the MGA/Wholesaler you've selected doesn't have any users on whose behalf a quote could be requested from your chosen Carrier, you'll be asked to add a user for this MGA/Wholesaler in the Add market contact dialog.
You can delete uploaded quotes by clicking ![]() (Delete).You'll then need to reupload another quote.
(Delete).You'll then need to reupload another quote.
Edit quote
You can edit quotes using the Update quote button in a quote's menu ![]() .
.
You can change the information on the Quote markup and Quote details tabs. Once finished, click Save.
For uploaded quotes, you can edit all information. For generated quotes, on the Quote markup tab you can only add any missing information. The carrier and any other information that is already present in the quote cannot be edited. The quote's name is editable.
Note: You cannot edit quotes uploaded or generated by another company.
Tip: When uploading a quote, you can select either a generated or a custom name.
Release
If you are a market user with the Admin or User role, you can release one or several quotes, indications, and premium estimates at once. This feature is unavailable to viewers.
To release
-
one entity, click its Release quote, Release indication, or Release request button;
-
several entities at once, select them by clicking their checkboxes and then click Release in the group actions.
The workflow is similar to releasing a quote on the Quote request page:
- If the Quote or indication release setting is enabled, clicking these buttons will open the Send Cover Letter dialog. It allows you to send the quote or indication to an agency contact with a message and various attachments. However, this dialog doesn't open for indications that don't have a document, as well as premium estimates.
- If you're releasing several quotes or indications at once, all will be attached, including their cover pages.
Tip: You can release the quote to a new agency contact. Just type their email in the To field. Fill in the Add contact dialog that appears and click Add. They will be added as an agency viewer.
- If no agency is assigned, the Release quote (Release indication, Release premium estimate) dialog for selecting an agency will open.
If there are no attachments when you click Send, a warning message will appear. You can opt to send the email with no attachments anyway. You can also click Cancel to return to the Send Cover Letter dialog and reattach the documents from Add Existing, or upload new ones.

After you release the quote, indication, or premium estimate:
- The Release quote, Release indication, or Release request button changes to Quote released, Indication released, or Request released. This is synchronized with the Quote request page and vice versa.
- The recipient will get a notification.
Share with insured
Agency users can share one or several quotes, indications, and premium estimates with the insured on the Compare quotes page.
You can only share the entities that haven't been shared yet. This feature isn't available to viewers.
To share
-
one entity, click its Share with Insured button;
-
several entities at once, select them by clicking their checkboxes and then select Share with Insured in the group actions.
Sharing a quote, indication, or premium estimate on the Compare quotes page is similar to that on the Quote request page. You can also share cover pages and merged quote and cover page documents.
After you share an entity:
- The Share with Insured button will change to Shared (inactive).
-
The insured will get an email with a link to the shared quote, indication, or premium estimate on the Insured Portal. All the documents you've selected will be attached.
Send by email
You can email
- one quote or indication with a document by clicking Send by email in this quote's menu;
- several quotes or indications with a document at once by selecting their checkboxes and clicking Send by email in the group actions.
The process is similar to that on the Quote request page. If you're sending multiple quotes or indications, all will be attached in the Send Quote by Email dialog.
Note: Premium estimates and indications without a document cannot be sent by email. You can share them with the insured.
Delete quote
You can delete the quotes, indications, and premium estimates uploaded or generated by their company by clicking:
- for one entity - Delete quote, Delete indication, Delete request in a quote's menu
 ;
; - for multiple entities - Delete in the group actions.
The process is similar to that on the Quote request page. You'll just need to confirm the deletion in a dialog.
Declined quotes
For market users, the Compare quotes page will display Quote declined if a quote has one of the following statuses:
- Declined by Market
- Declined by Producer
- Declined by Insured
Quote declined is shown in place of Release quote (Quote released). This is done to make sure a declined quote isn't released.
If a quote has been released and declined, the Compare quotes page will display Quote declined. If the quote status is restored, the page will show the previous release state.
.png?width=688&height=421&name=Request-for-Quote-Compare-quotes%20(upd%2007%2015).png)