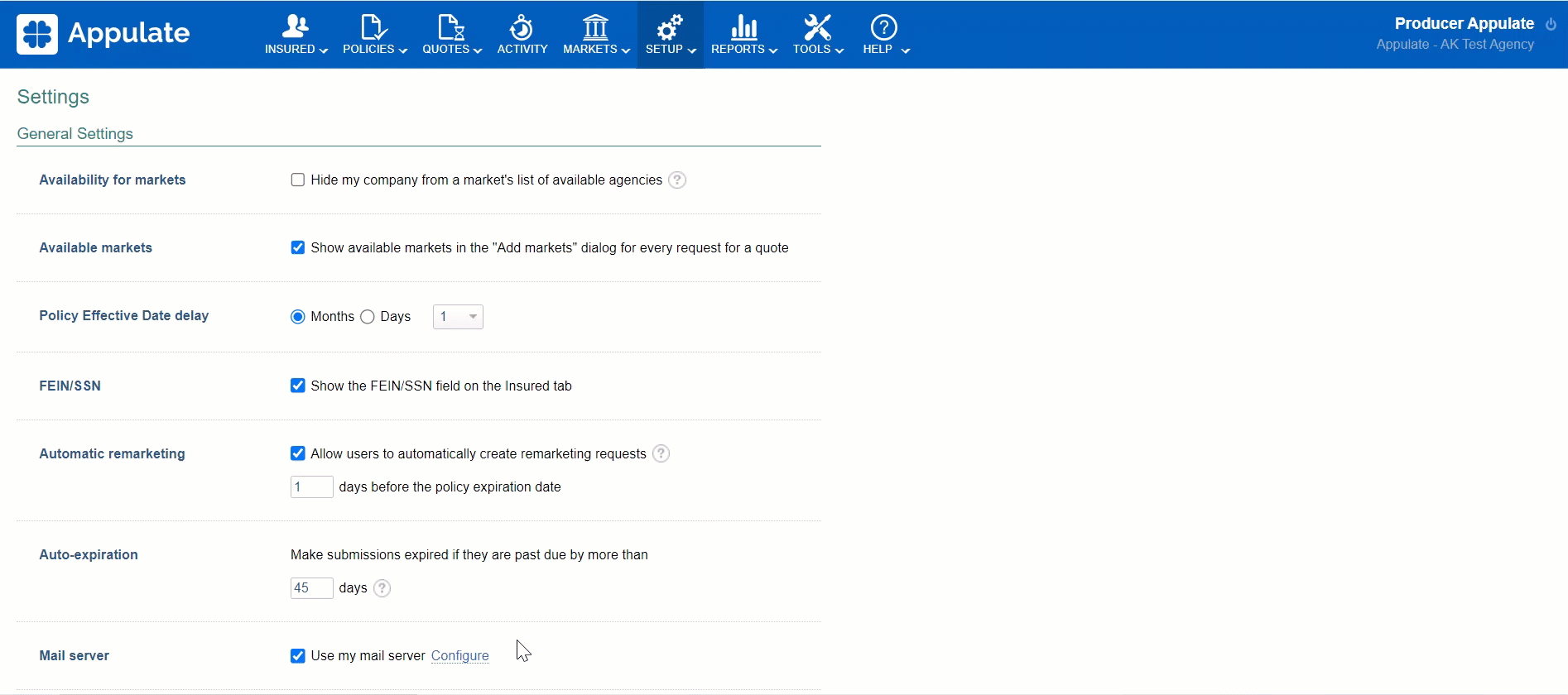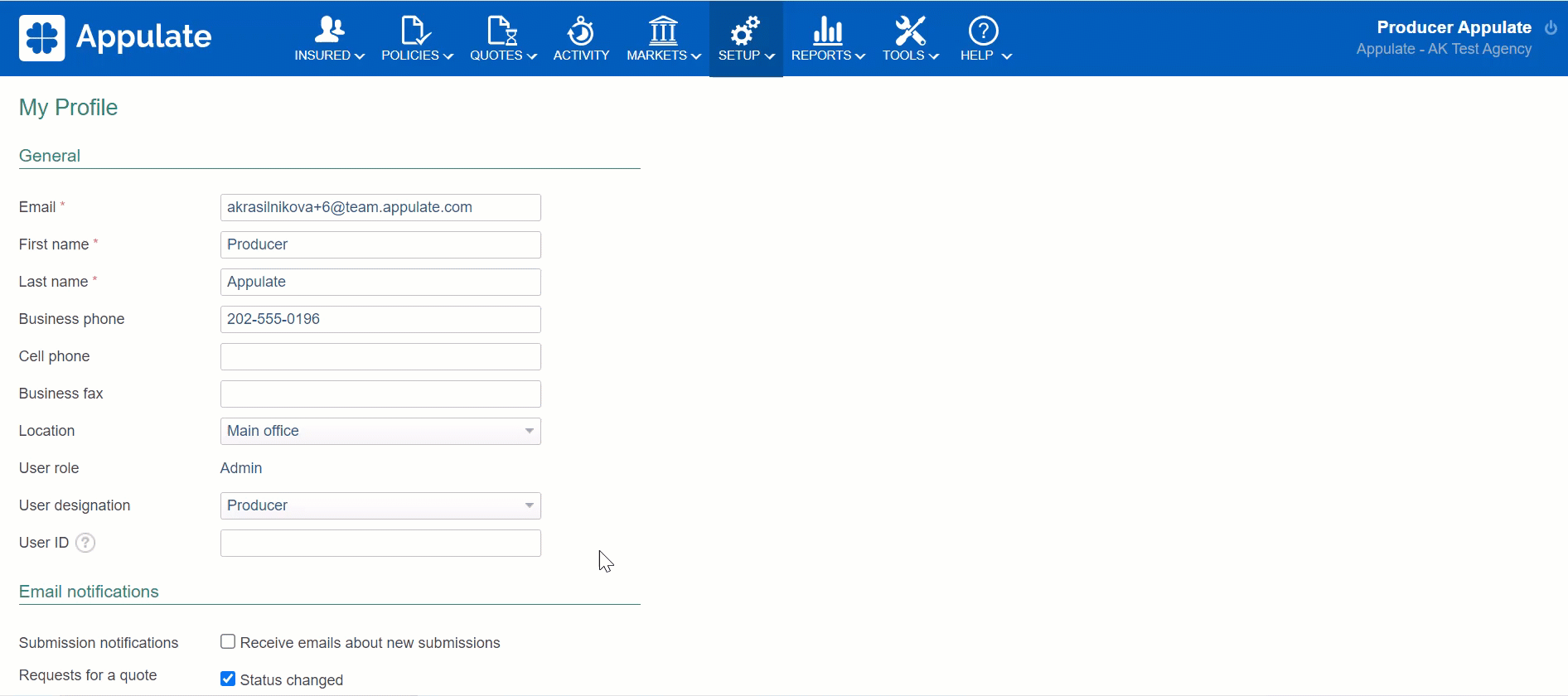This short video will walk you through the process of mail server configuration.
This article provides information on mail server configuration in Appulate.
Overview
You can configure your own mail server to handle ingoing and outgoing Appulate email messages.
We recommend using your own mail server for handling Appulate mail. Your company's Admin can configure this in the Settings.
For maximum efficiency, we recommend you use your Office 365 account.
If you use Appulate’s default configuration, your email messages might be unrecognized and marked as spam by automatic filters because the domain part of your email address (for example, @mail.com) and that of Appulate’s (@appulate.com) do not match.
How to configure
To configure your mail server:
1. Log in to Appulate under an Admin account. You can check whether you are an Admin in your profile.
2. Click Settings in the Setup menu.
3. Find the Mail server setting under General Settings, select the Use my mail server checkbox, and then click Configure.
4. In the Use Custom Mail Services dialog, select Office 365 account, Gmail account, SMTP Server, or MS Exchange depending on which mail server you use.
Office 365 account
Current Microsoft protocol only supports authorization for business accounts.
If you are opting to use your Office 365 account, click Give access to your Office 365 account.
Log in to your account in the window that opens. After you have given the permission, Access provided will be displayed in Appulate. Click Save to apply the changes.
You can send a test email to check the configuration.
Providing access to your Office 365 account is required to proceed. If you don't complete the authorization process, a message will appear: "You need to grant access to your Office 365 account". The Save button will be inactive.
To remove Appulate's access to your Office 365 account, click Remove access.
All company users can give access to their Office 365 account on their profile page. To open it, click your name at the top of any Appulate page. You can also select My Profile in the Setup menu.
Google account
We can handle outgoing emails on behalf of our users via their Google accounts.
To configure, select the type of server Gmail account and click the button Give access to your Google Gmail account. Confirm the account and click Allow. You’ll see the message Access provided. Click Save button to apply the change..gif?width=688&height=336&name=9-04-2025%20(14-53-46).gif)
SMTP Server and MS Exchange
If you are opting for SMTP Server or MS Exchange, enter a Server name and port or Service URL under Company settings, and your credentials under Personal settings (optional).
Click Test account settings to verify your connection settings, and click Save to apply them. After you have configured your mail server, your company users will send email messages from their addresses.
How to modify
Any user of your company can modify their mail credentials:
- In the Send Email window, click the pen icon next to the sender box and enter a Username and Password in the open Use Custom Mail Server dialog.
- On the My Profile or User Profile page, enter a Username and Password under SMTP Server Credentials or MS Exchange Credential.
- If you are using your Office 365 account, click Remove access in the My Profile page's Office 365 account section. Then, click Give access to your Office 365 account and log in using the appropriate account.
.png?width=500&height=378&name=My-Profile%20(4).png)
- If you are using Google account, click Configure and Remove access in the SETUP and Settings page. Then, click Give access to your Google Gmail account and log in using the appropriate account.

Mail server configuration problems
You might encounter some problems while configuring the mail server. Here's how to solve the most frequent ones:
- OAuth token expired
- Email authentication for Google and Yahoo accounts
- Basic authentication disabled
- Private account selected
- IP-related problems
- Relay access denied
- Sending emails from Appulate on behalf of your domain
OAuth token expired
If you are using an Office365 account (OAuth), mail configuration errors might occur when your token expires.
To solve this problem, just relog in:
1. Go to your profile (Setup > My Profile or click your name at the top of any Appulate page);
2. In the Office 365 account section, click Remove access;
3. Click Give access to your Office 365 account and complete the OAuth again.
This will update your OAuth token.
Email authentication for Google and Yahoo accounts
In February 2024, Google and Yahoo introduced stricter email authentication requirements to reduce spam.
If you have a Google or Yahoo account, this might cause errors when sending emails from Appulate. As a solution, we recommend setting up:
- Sender Policy Framework (SPF)
- DomainKeys Identified Mail (DKIM)
- Domain-based Message Authentication, Reporting & Conformance (DMARC)
for your sending domains. This can only be done by domain admins. Google and Yahoo have guides for configuring SPF, DKIM, and DMARC.
Basic authentication disabled
Starting from October 2022, you may have encountered some problems while sending emails from Appulate if you are using an Office 365 account. These problems are caused by Microsoft turning off basic authentication.
As a solution, you can use Microsoft's application password features. To do this, enable two-factor authentication for your account. Then, follow this Microsoft guide to create an application password you will use for Appulate instead of your current account password.
Google's email service (Gmail) was also impacted by this change. If you have 2-Step Verification turned on for your Google account, you can use app passwords with it, too. Follow this Google guide to walk you through creating and using an application password.
After you create an app password, make sure you update your current account password with the new app password in Appulate, too.
Important: If you have a company account, you need to ask your company administrator to set up two-factor authentication and app password features for you. They can use these guides - for Microsoft or for Google accounts.
Private account selected
If you have selected a private account during Office 365 authorization, an error will occur. This is because the current Microsoft protocol only supports authorization for business accounts.
To solve this problem, just restart the authorization using a business account.
IP-related problems
Your server security settings might only allow mail from specific IP addresses. In this case, just safelist Appulate's IP.
Relay access denied
In some cases of failed server identification, you might get the error "Mailbox unavailable. The server response was: 5.7.64 TenantAttribution; Relay Access Denied [BN7NAM10FT062.eop-nam10.prod.protection.outlook.com]".
This Microsoft article offers some solutions to this problem.
Sending emails from Appulate on behalf of your domain
If sending emails from Appulate on behalf of your domain isn't working, you need to update your domain record.
Just add the following SPF record at your domain provider: v=spf1 ip4:72.34.244.230.