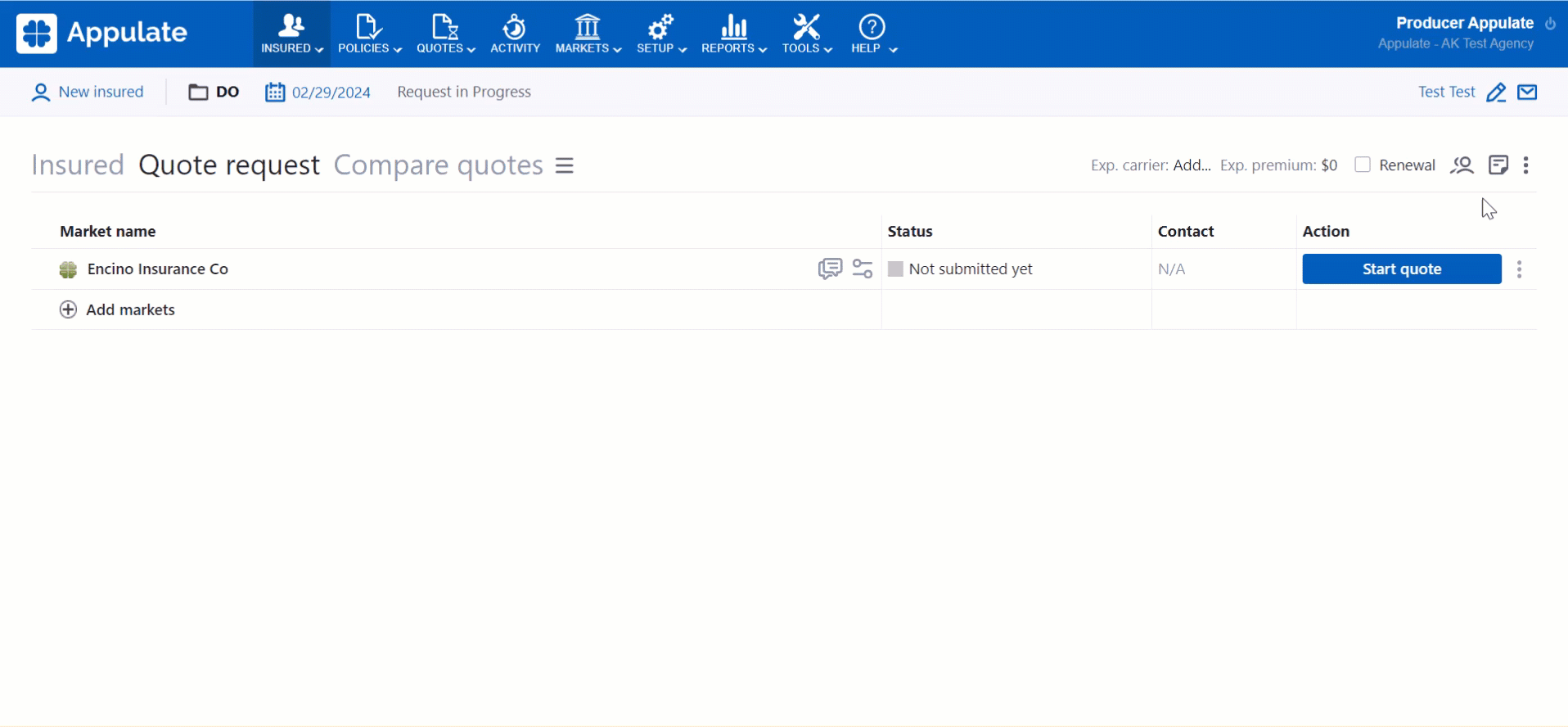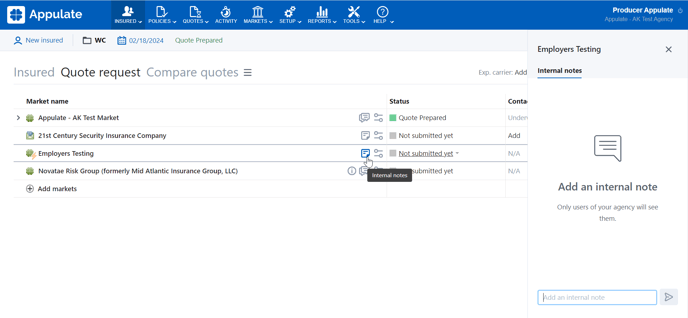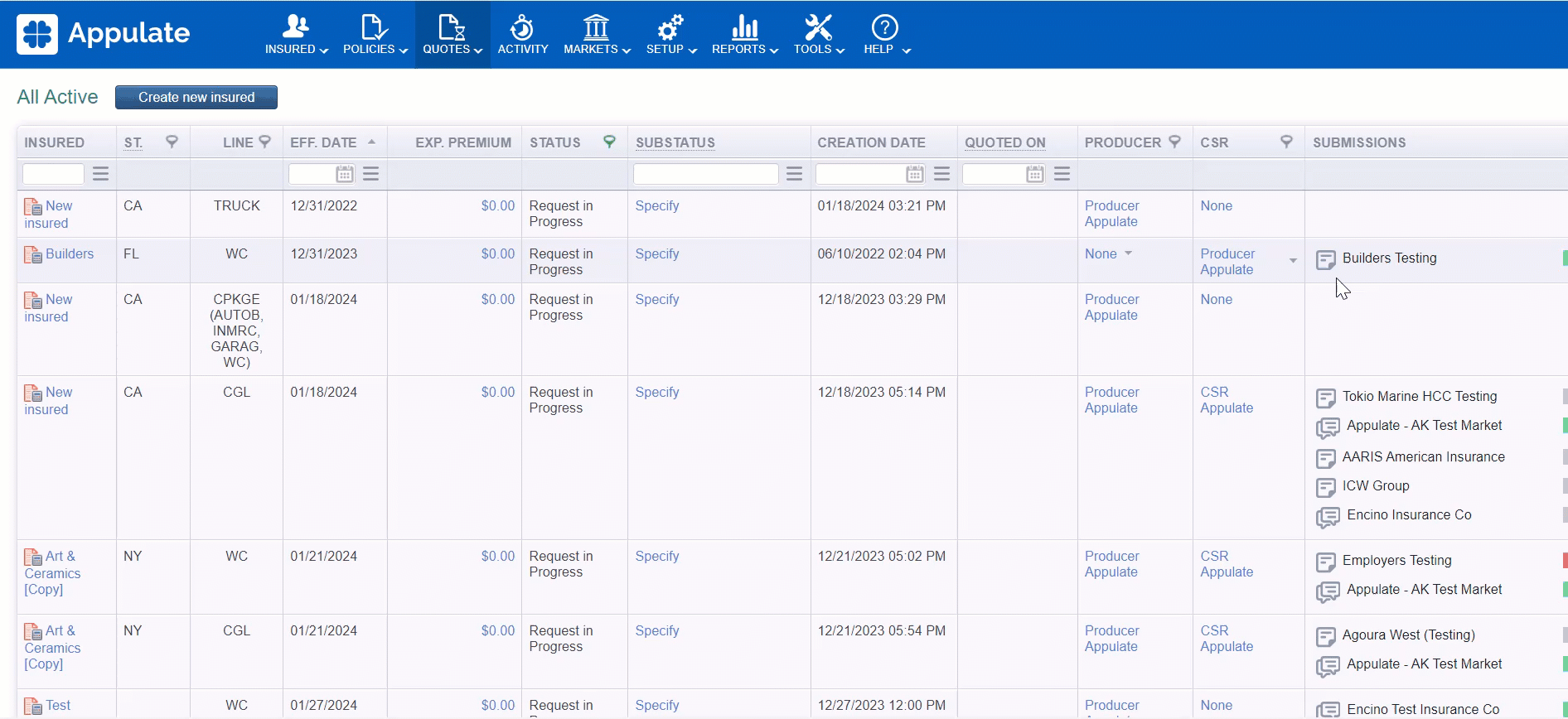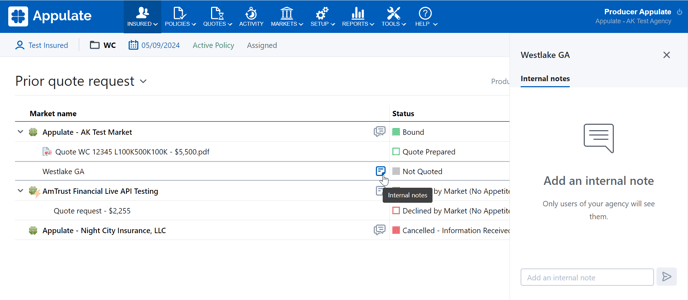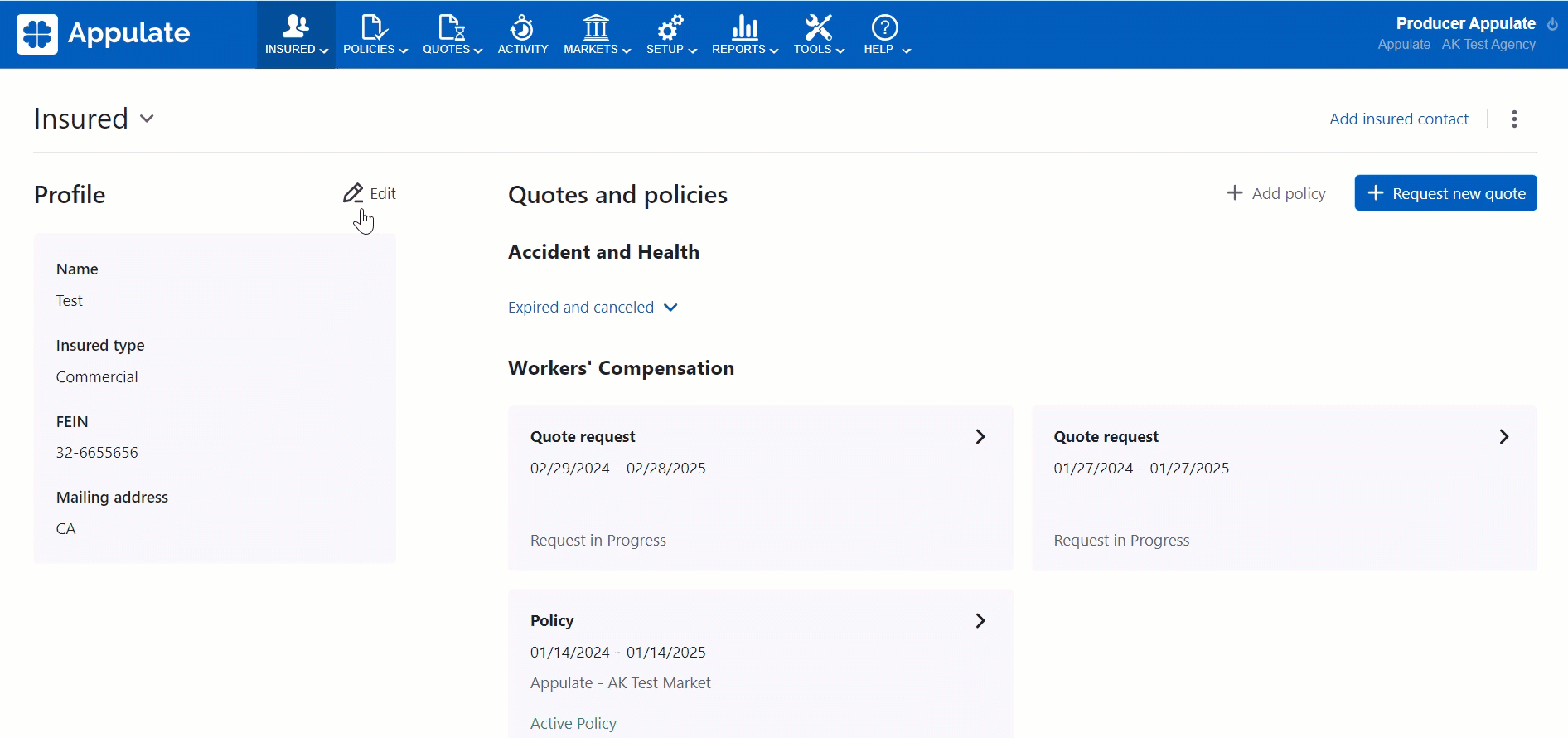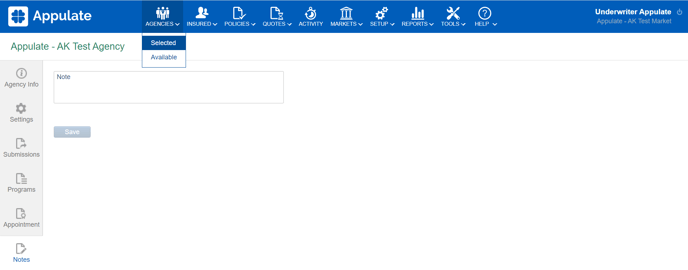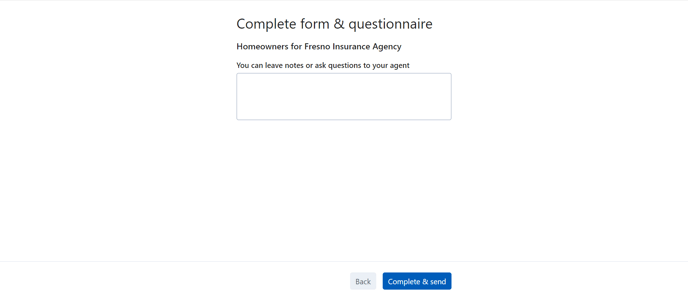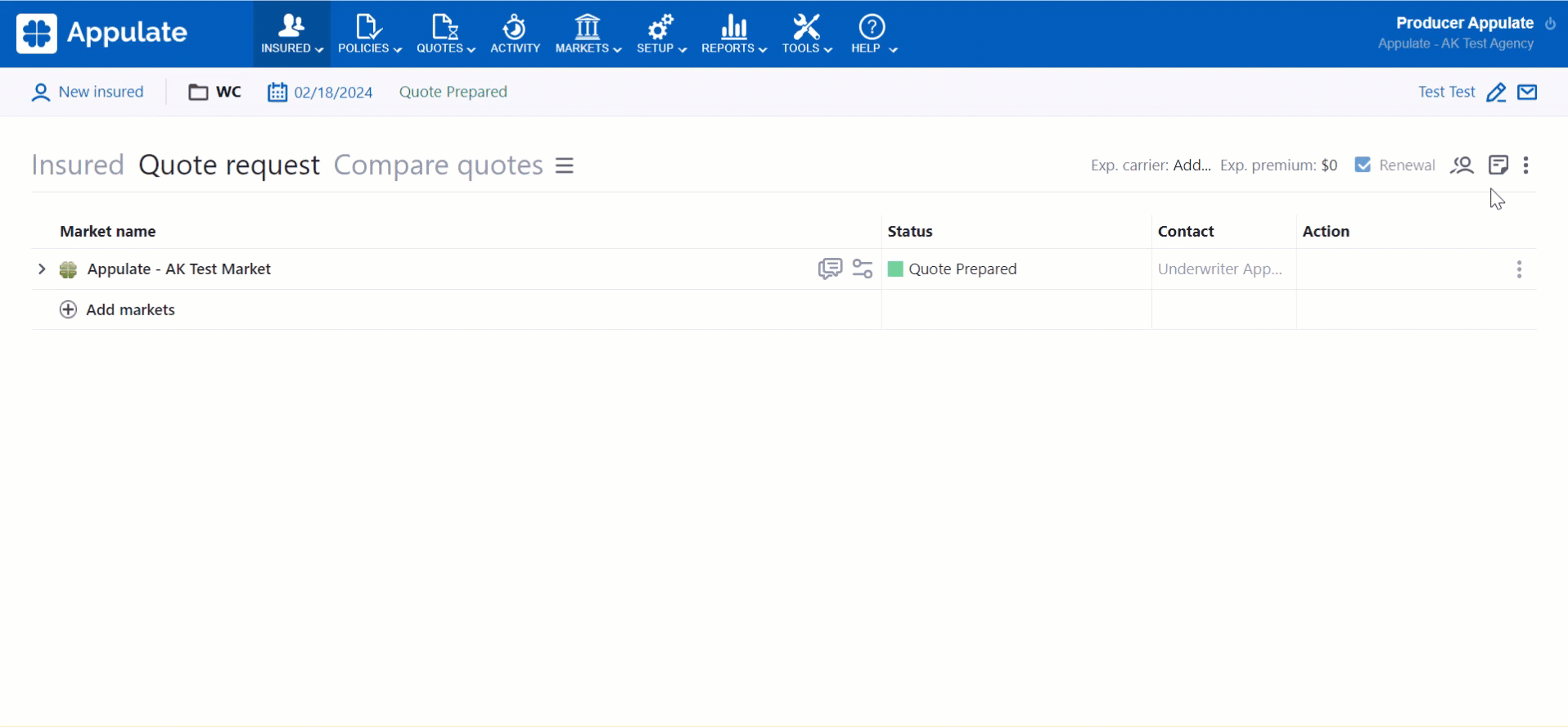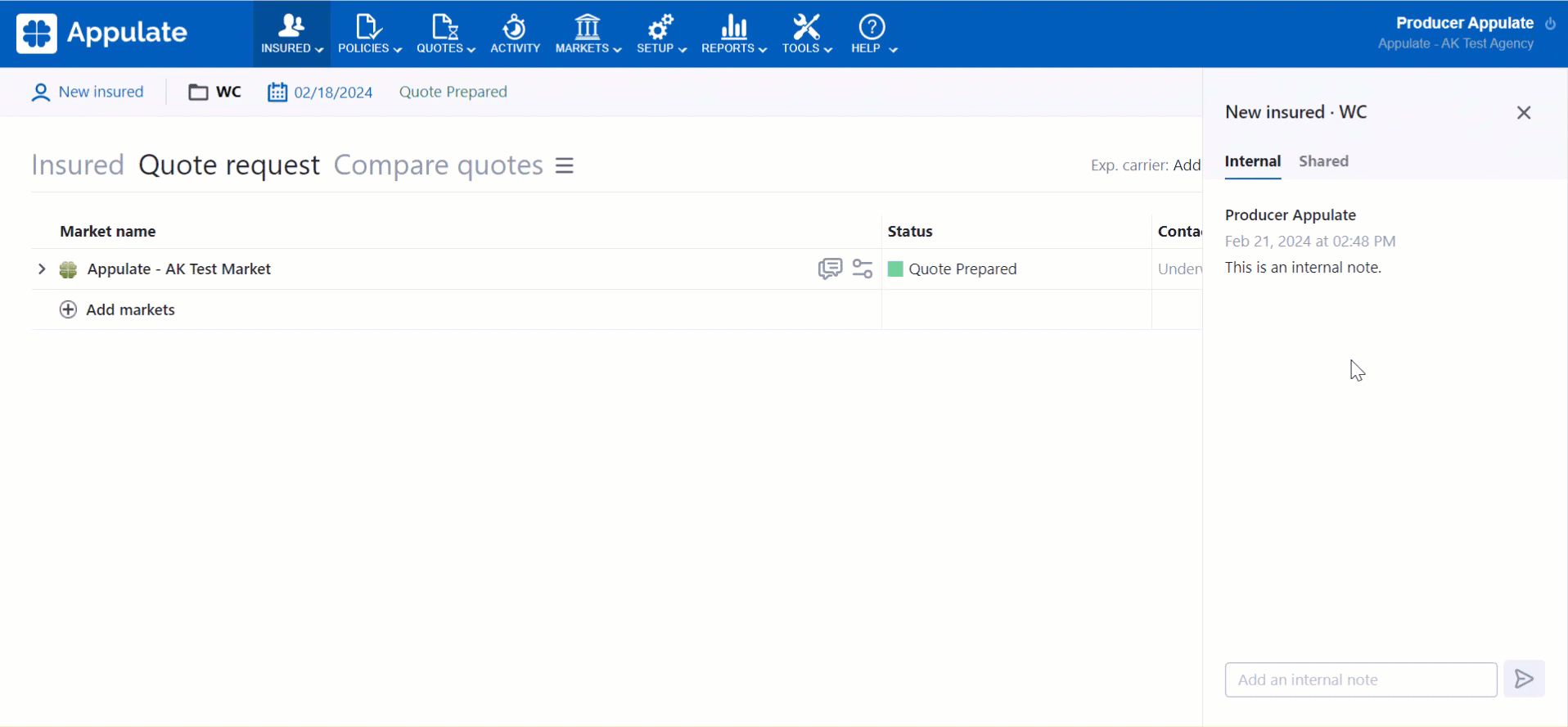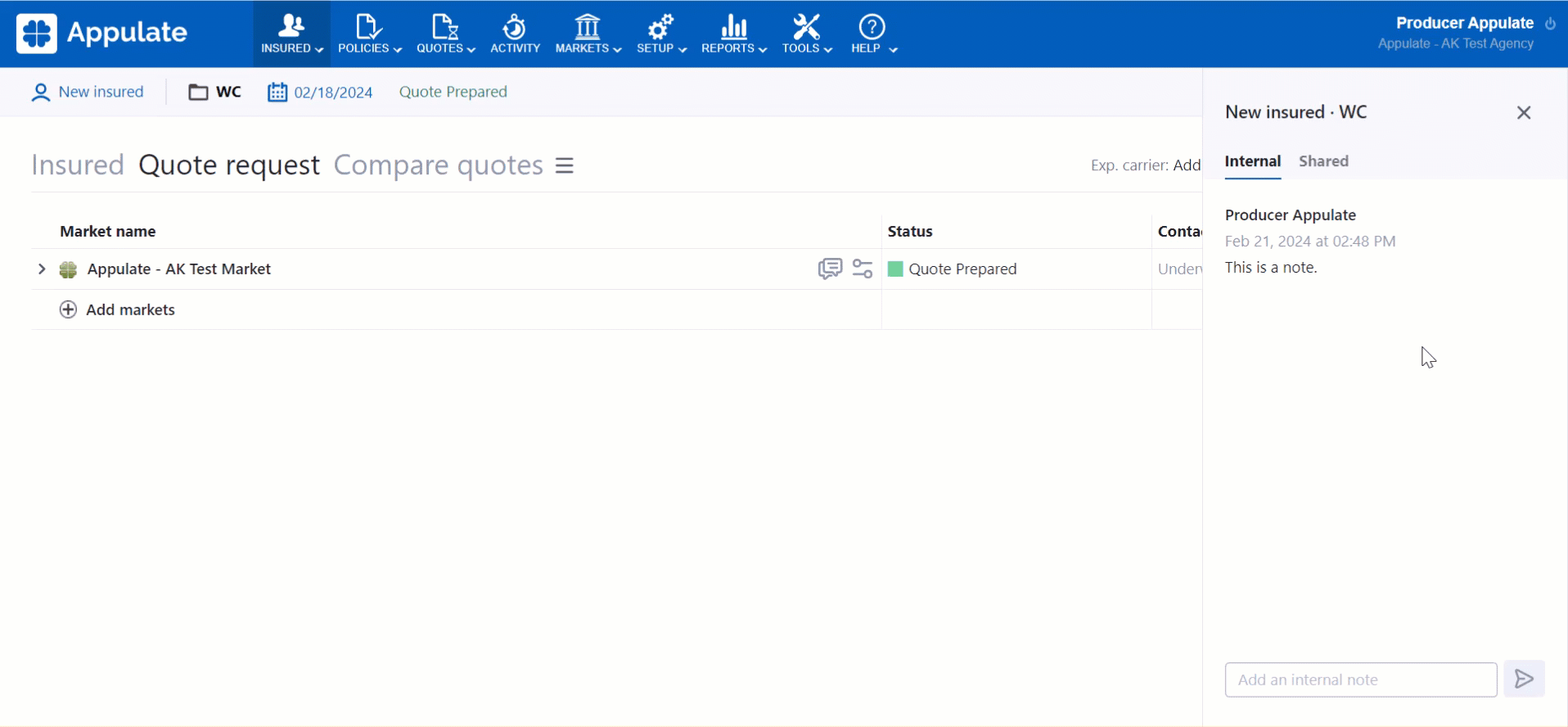This article provides information on notes in Appulate.
Overview
In Appulate, you can leave notes on:
- quote request and policy records;
- markets;
- the insured;
- selected agencies (for market users);
- InsuredConnect and sent questionnaires.
With Appulate's notes, you can bring more collaboration into your workflow and make sure everyone is on the same page.
Notes appear in real time and can be used as a live chat for your company. While most notes are strictly internal (only available within your company), some notes can be shared.
Internal and shared notes
In Appulate, notes can be internal or shared:
- Internal notes are only available within your company. Any of your company's users can edit or delete these notes. Other companies' users cannot view these notes.
- Shared notes are available to all users who open this quote request or policy. If you add a shared note, users from your company can also edit or delete it. Other companies' users will only be able to view these notes.
You can only leave shared notes on quote requests and policies by adding a note on the Shared tab.
Note: When a quote request becomes a policy, all the notes made for this quote request are available for the policy. All the access rights are kept.
Notes on quote requests and policies
You can leave internal and shared notes for a quote request or policy record on the Notes sidebar. To open it, click the Notes button ![]() :
:
- on a quote request's summary in the upper-right corner of the Quote request and related pages;
- in the upper-right corner of the Policy page and the Prior quote request page.
Notes on markets
You can leave internal notes on markets on the Internal notes tab. To open it, click the Internal notes ![]() (for markets with messages configured - Messages & notes
(for markets with messages configured - Messages & notes ![]() ) button on:
) button on:
- the Quote request page;
- the Quotes > All Active page.
- a policy's Prior quote request page.
All changes you make will be synchronized in real-time. For example, you can add a note on a market on the Quote request page and then change it on the Quotes > All Active page (and vice versa). No record will be lost.
If your company has at least one note for a market, its Internal notes (Messages & notes) button will indicate this with a dot: ![]() .
.
Note: These notes aren't available to viewers.
Notes on the insured
You can leave internal notes on the insured in the Internal notes field of the Insured page:
- When you create a new insured, you can add Internal notes on the Create new insured page.
- Added Internal notes will be available in the Profile section of the Insured page.
- To edit Internal notes for an existing insured, navigate to their Profile section and click Edit. Internal notes are part of the Edit insured dialog.
Notes on agencies
Market users can leave internal notes on selected agencies on the Notes tab:
- Open a selected agency's page (Agencies > Selected > click the agency's name).
- Click the Notes tab.
- Type in your note and click Save. If you want to edit it, just edit the text and click Save.
Notes on the InsuredConnect and sent questionnaires
Users can also leave notes when filling out the:
- InsuredConnect questionnaire;
- questionnaires sent from the Insured tab and Market Smart Q&A (Quote Smart Q&A).
These questionnaires include a page for leaving notes and questions for the agent or underwriter. It opens after the user clicks Next in the questionnaire.
The notes left on this page will be displayed in the email to the agent (InsuredConnect) or the questionnaire's sender. The email is sent once the user clicks Complete & send.
Adding, editing, deleting notes
Note: Notes on the insured, agencies, and questionnaires are managed differently from the rest. The below steps are for managing notes on quote requests and policies, as well as markets.
Adding notes
To add a note:
- Navigate to the page you want to add a note on.
- Click the Notes (Internal notes) button
 (for markets with messages configured - the Messages & notes button
(for markets with messages configured - the Messages & notes button ).
). - On the opened sidebar, type your note in the text field at the bottom. Press "Enter" or click Send
 next to the field.
next to the field. - The note will be added to the sidebar with the author's name and creation date.
The Notes icon will also change to ![]() to indicate that a note is available:
to indicate that a note is available:
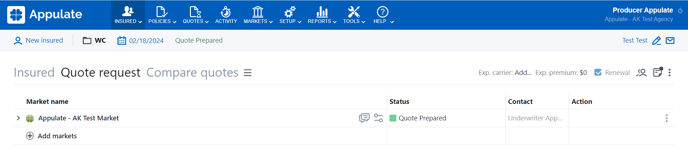
Tip: For a quote request or policy, you can leave either an internal or a shared note. Just leave your note on the Internal or Shared tab depending on the type of note you want to add.
Editing a note
Note: Read-only shared notes cannot be edited.
To edit a note:
- Hover over it and click the Edit button
 .
. - Make the edits and click Save.
Deleting a note
Note: Read-only shared notes cannot be edited.
To delete a note:
- Hover over it and click the Delete button
 .
. - Click Delete in the Delete note dialog to confirm.
Deleting a note cannot be undone.