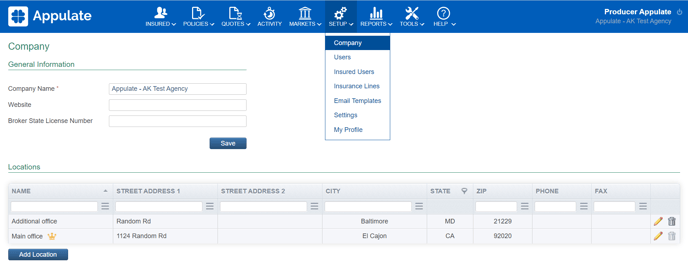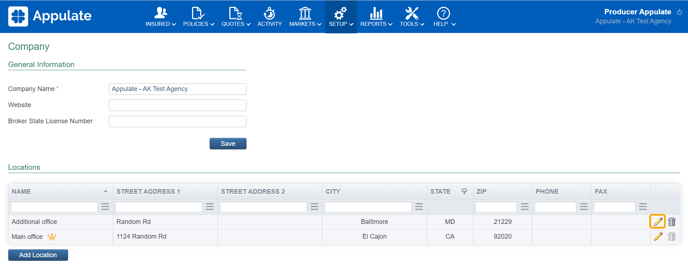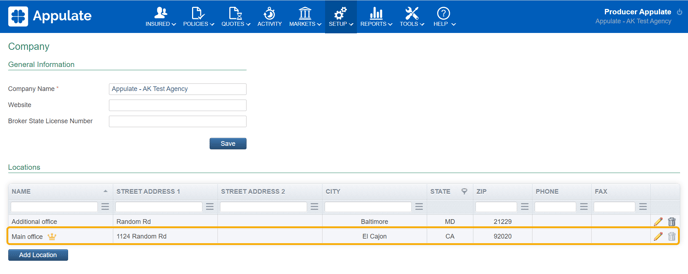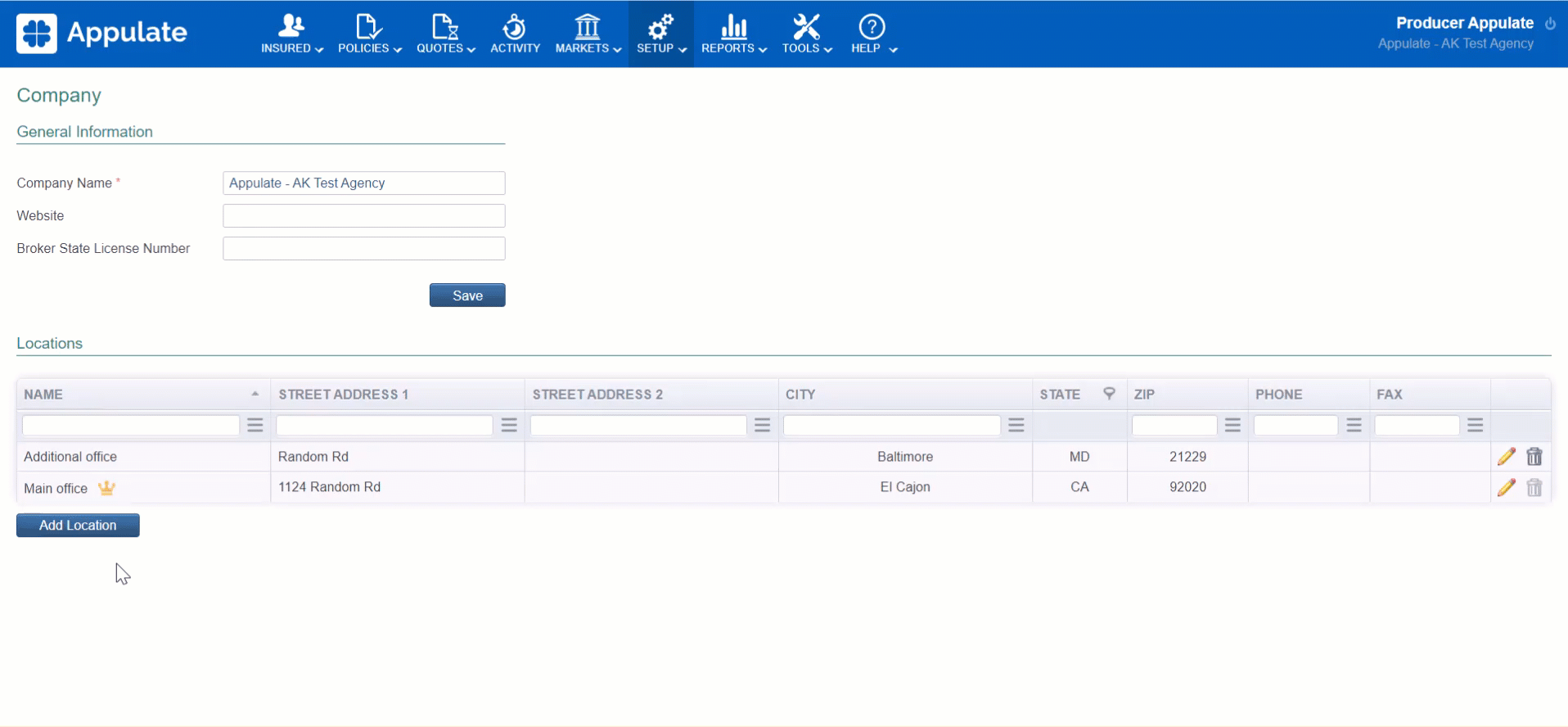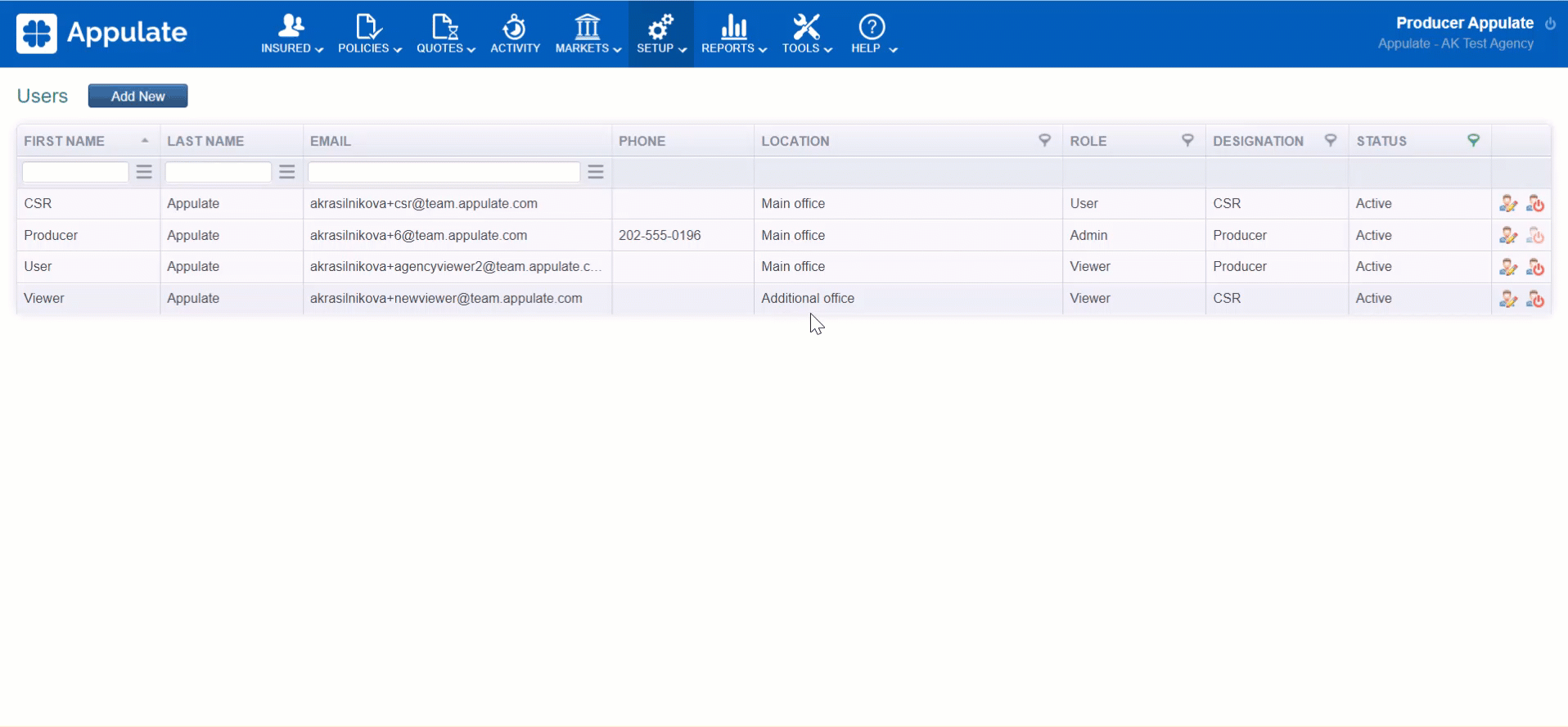This article provides information on how to change your company's address in Appulate.
Overview
You can change your company's address in the Locations section of the Company page, which is available via the Setup menu.
Note: The Company page is only available to Admin users. As such, only Admin users can change the company's address.
Editing locations on the Company page
1. As an Admin, click the Setup menu and choose Company.
2. On the Company page, click the Edit ![]() button in a location's row.
button in a location's row.
3. The Edit Location dialog will open. Edit the address as needed and click Save. All changes will be applied.
Note: The Street Address 1, City, State, and Zip fields have the Address Lookup feature. When you start typing, a lookup list suggesting possible options will appear. When you select an option from the list, this and associated fields will be filled in automatically.
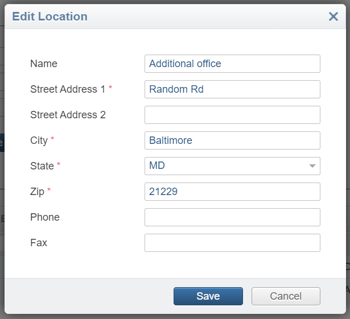
Primary location
The crown icon ![]() in a location's Name column means that it's your company's primary location.
in a location's Name column means that it's your company's primary location.
This is the address you indicated when signing up for Appulate. There can only be one primary location. You can change its address, but you cannot delete it.
Adding another location
You can add a new location (e.g. that of another company branch) by clicking Add location.
This will open the Add Location dialog, which is identical to the Edit Location one.
Changing a user's location
Only Admins can change the location of their company's users.
You can change a user's location on their profile page (Setup > Users > Edit ![]() ). If you find that a wrong location is sent to markets when requesting a quote, doing this could help.
). If you find that a wrong location is sent to markets when requesting a quote, doing this could help.
1. Click the Setup menu and select Users.
2. On the Users page, click Edit ![]() in a user's row. This will open their profile page.
in a user's row. This will open their profile page.
3. On the User Profile page, click the Location field. This will open a dropdown list with all the locations from the Company page. Select a location from the list.
4. Click Save at the bottom of the page.
This location will be used in this person's quote requests.