Appulate Uplink™ technology bridges ACORD data from an ACORD PDF or directly from any agency management system so that you don’t have to rekey your ACORD data for submission.
This is a quick guide on how to get started with Uplink™ (once it is installed) if you are on AMS360™.
1. Locate the insured file under Customer and Submissions and click the file name to open.
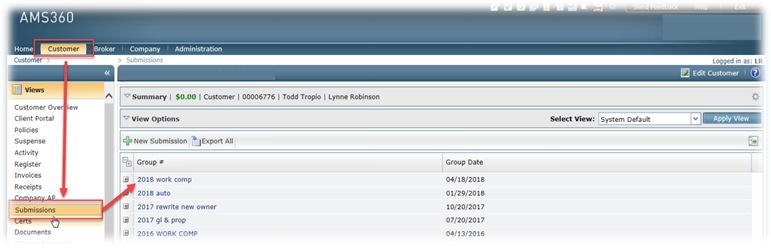
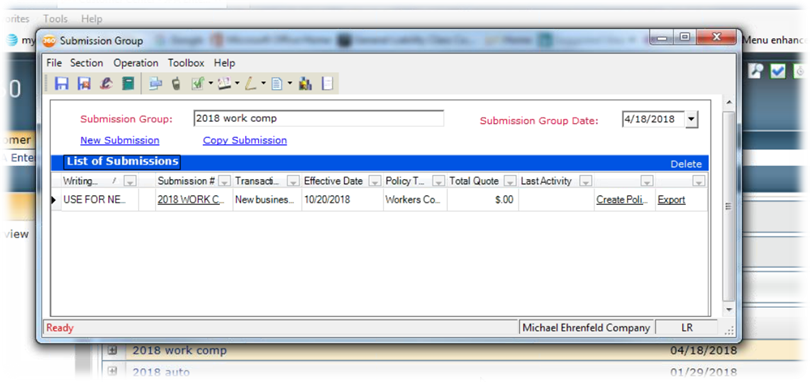
2. Click the eForms icon and select Applications and New.
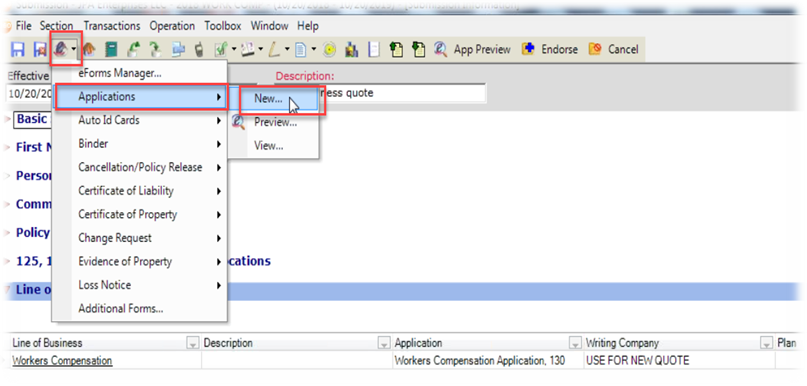
3. Choose your policy and click Create.
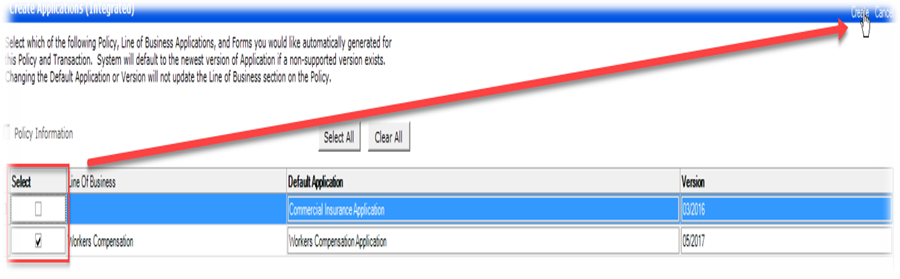
4. Choose your print selection option and application option and then select Print.
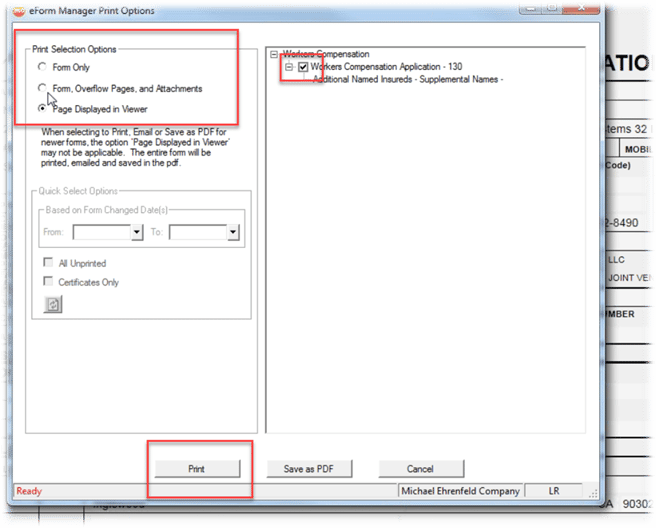
5. Choose Appulate Uplink as your printer and click Print.
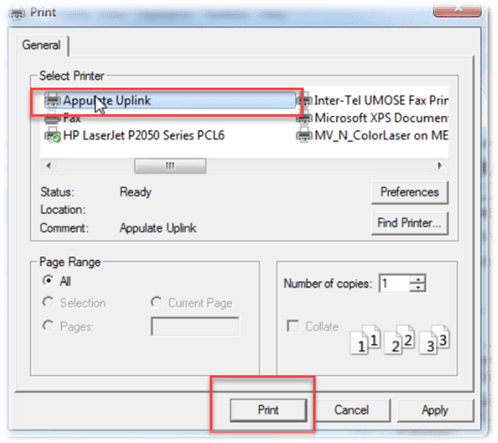
6. Confirm your Appulate credentials and click Send.
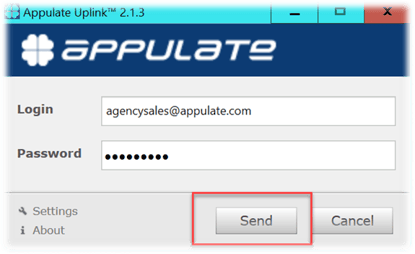
Now you are on your way to Appulate without having to rekey any ACORD data.